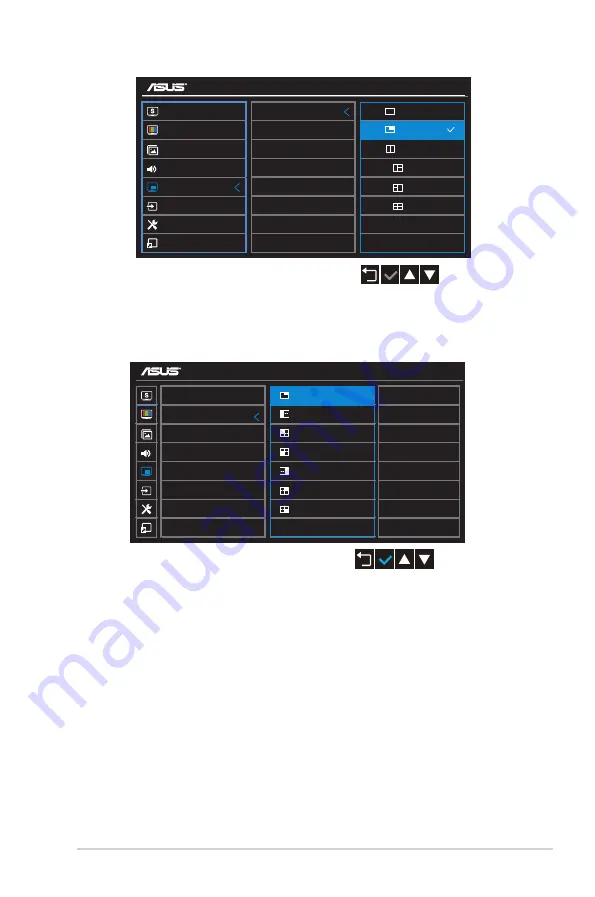
3-7
ASUS LCD Monitor PB279 Series
OFF
PB279
Standard
Mode
DisplayPort 3840x2160 @ 60Hz
Splendid
Color
Image
Input Select
System Setup
Shortcut
Sound
PIP/PBP Setting
PIP/PBP Mode
Position
PIP/PBP Source
Size
Aspect Control
Swap
PBP
PBPx3
PIP
PBPx3
PBPx4
•
PIP/PBP Source
: Selects the video input source among, “HDMI/MHL-1,
HDMI/MHL-2, HDMI/MHL-3, HDMI/MHL-4, DisplayPort or Mini DP”.
PB279
Standard
Mode
DisplayPort 3840x2160 @ 60Hz
PIP/PBP Mode
DisplayPort
Position
PIP/PBP Source
Size
Aspect Control
Swap
•
Size
: Adjust the PIP size to “Small”, “Middle”, or “Large”.
•
Position
: Adjusts the position of PIP sub-window to “Right-Top”, “Left-
Top”,“Right-Bottom” or “Left-Bottom”.
•
Aspect Control
: Adjusts the PIP aspect ratio and automatically adjust
the PIP window size.
•
Swap
: Swaps the sources of the main- and sub-windows.








































