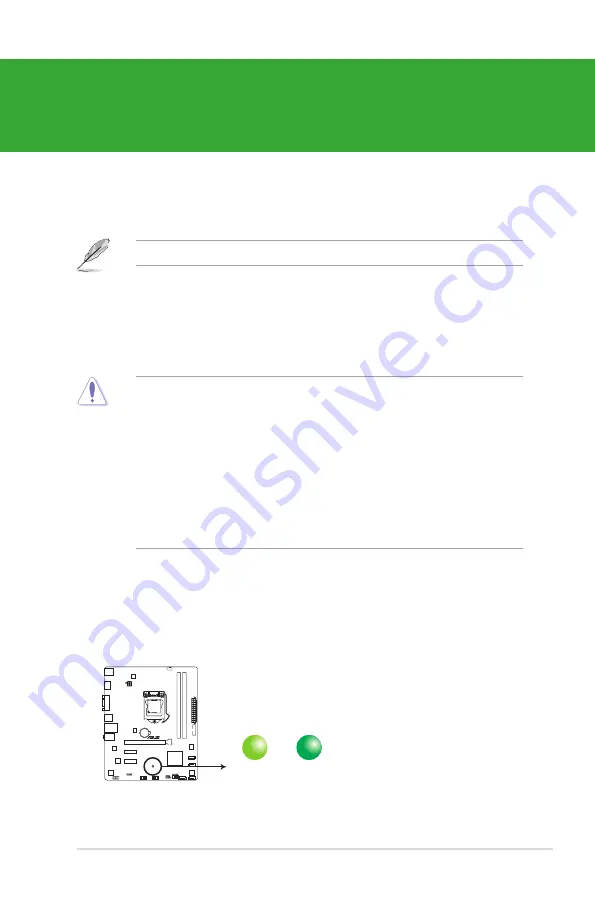
1-1
Chapter 1: Product introduction
Chapter 1
Product introduction
If any of the items is damaged or missing, contact your retailer.
Thank you for buying an ASUS
®
P8H61-M2 USB3 motherboard!
Before you start installing the motherboard, and hardware devices on it, check the items in
your motherboard package. Refer to page x for the list of accessories.
1.1
Before you proceed
Take note of the following precautions before you install motherboard components or change
any motherboard settings.
• Unplug the power cord from the wall socket before touching any component.
• Before handling components, use a grounded wrist strap or touch a safely grounded
object or a metal object, such as the power supply case, to avoid damaging them due to
static electricity.
• Hold components by the edges to avoid touching the ICs on them.
• Whenever you uninstall any component, place it on a grounded antistatic pad or in the
bag that came with the component.
• Before you install or remove any component, ensure that the ATX power supply is
switched off or the power cord is detached from the power supply. Failure to do so may
cause severe damage to the motherboard, peripherals, or components.
Standby Power LED
The motherboard comes with a standby power LED that lights up to indicate that the system
is ON, in sleep mode, or in soft-off mode. This is a reminder that you should shut down
the system and unplug the power cable before removing or plugging in any motherboard
component. The illustration below shows the location of the onboard LED.
SB_PWR
ON
Standby Power Powered Off
OFF
P8H61-M2 USB3
P8H61-M2 USB3 Onboard LED
Summary of Contents for P8H61-M2 USB3
Page 1: ...Motherboard P8H61 M2 USB3 ...
Page 60: ...2 28 ASUS P8H61 M2 USB3 ...












































