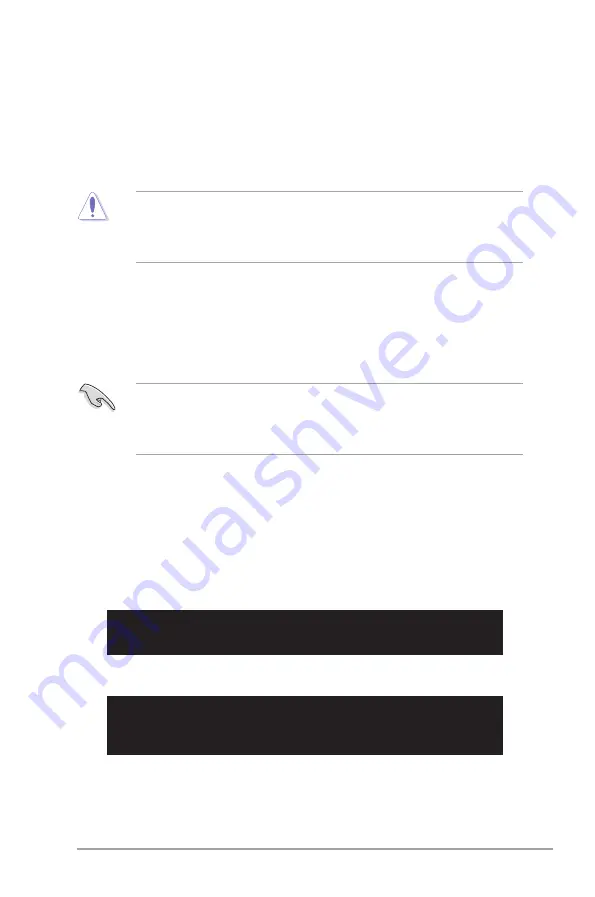
ASUS P5G41-M
2-3
• Enter the BIOS setup program. Go to the
Tools
menu to select
EZ Flash 2
and
press
<Enter>
to enable it.
Press
<Tab> to switch between drives until the correct BIOS file is found.
2.
When the correct BIOS file is found, EZ Flash 2 performs the BIOS update process
and automatically reboots the system when done.
2.1.3
ASUS CrashFree BIOS 3 utility
The ASUS CrashFree BIOS 3 is an auto recovery tool that allows you to restore the BIOS file
when it fails or gets corrupted during the updating process. You can update a corrupted BIOS
file using the motherboard support DVD or a USB flash disk that contains the updated BIOS
file.
• Prepare the motherboard support DVD or the USB flash disk containing the updated
motherboard BIOS before using this utility.
• Always connect the SATA cable to the SATA1 / SATA 2 connector. Otherwise, the utility
will not function.
Bad BIOS checksum. Starting BIOS recovery...
Checking for CD-ROM...
CD-ROM not found!
Checking for USB Device...
Recovering the BIOS
To recover the BIOS:
1.
Turn on the system.
2.
Insert the support DVD or USB flash disk containing the BIOS file to the optical drive or
USB port.
3.
The utility displays the following message and automatically checks the support DVD
or USB flash disk for the BIOS file.
When found, the utility reads the BIOS file and starts erasing the corrupted BIOS file.
Bad BIOS checksum. Starting BIOS recovery...
Checking for USB Device...
USB Device found.
Reading file “P5G41M.ROM”. Completed.
Start Erasing...\
• Only a USB flash disk with FAT 32/16
format and single partition can support the ASUS
EZ Flash 2 utility.
• Do not shut down or reset the system while updating the BIOS to prevent system boot
failure!
Summary of Contents for P5G41-M LE
Page 1: ...Motherboard P5G41 M ...
















































