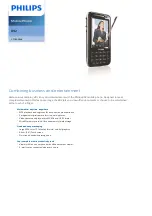Summary of Contents for P550
Page 1: ...P550 User Manual ...
Page 28: ...28 ...
Page 45: ...45 Phone features Chapter Using the phone Making a call Receiving a call Setting ring tone 3 ...
Page 72: ...72 ...
Page 73: ...73 GPS features Chapter GPS Catcher Travelog Location Courier External GPS 5 ...
Page 96: ...96 ...
Page 121: ...121 Business features Chapter Ur Time Remote Presenter Backup Meeting Time Planner 7 ...
Page 156: ...156 ...
Page 157: ...157 Device components status Chapter ASUS Status icon 9 ...
Page 163: ...163 Appendix RF Exposure Information SAR Notices Safety information Contact information ...