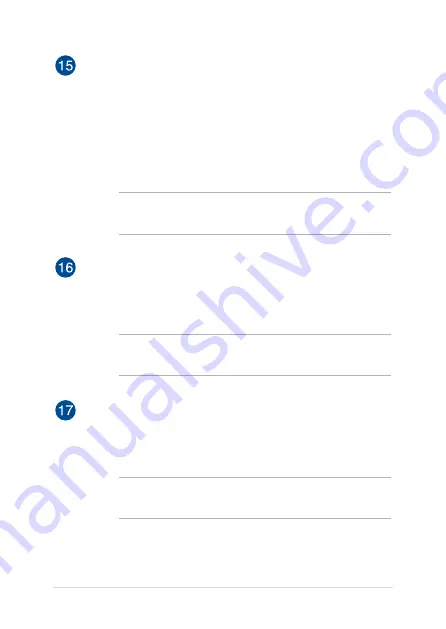
Notebook PC E-Manual
23
Camera
The built-in camera allows you to take pictures or record videos
using your Notebook PC.
IR Camera
The built-in camera allows you to take pictures or record videos
using your Notebook PC. The IR Camera also supports Windows
Hello.
NOTE:
The red IR LED blinks in the process while data is being
read before you sign in with Windows Hello facial recognition.
Touchpad with buttons (on selected models)
The touchpad allows the use of multi-gestures to navigate
onscreen, providing an intuitive user experience. It also simulates
the functions of a regular mouse.
NOTE:
For more details, refer to the
Using SensePoint with the
touchpad buttons
section in this manual.
SensePoint (on selected models)
The SensePoint is a pressure-sensitive pointing device that
allows you to move the cursor onscreen. You may also configure
its settings to enable the functions of a regular mouse.
NOTE:
For more details, refer to the
Using the SensePoint
section
in this manual.
Summary of Contents for P2
Page 1: ...E18381 Revised Edition V4 April 2021 E Manual ...
Page 14: ...14 Notebook PC E Manual ...
Page 15: ...Notebook PC E Manual 15 Chapter 1 Hardware Setup ...
Page 17: ...Notebook PC E Manual 17 SensePoint model on selected models ...
Page 18: ...18 Notebook PC E Manual IR Camera model on selected models ...
Page 32: ...32 Notebook PC E Manual ...
Page 33: ...Notebook PC E Manual 33 Chapter 2 Using your Notebook PC ...
Page 36: ...36 Notebook PC E Manual Lift to open the display panel Press the power button ...
Page 48: ...48 Notebook PC E Manual ...
Page 49: ...Notebook PC E Manual 49 Chapter 3 Working with Windows 10 ...
Page 70: ...70 Notebook PC E Manual ...
Page 71: ...Notebook PC E Manual 71 Chapter 4 Power On Self Test POST ...
Page 77: ...Notebook PC E Manual 77 Tips and FAQs ...
Page 85: ...Notebook PC E Manual 85 Appendices ...
Page 99: ...Notebook PC E Manual 99 German Greek Italian Portuguese Spanish Swedish ...
















































