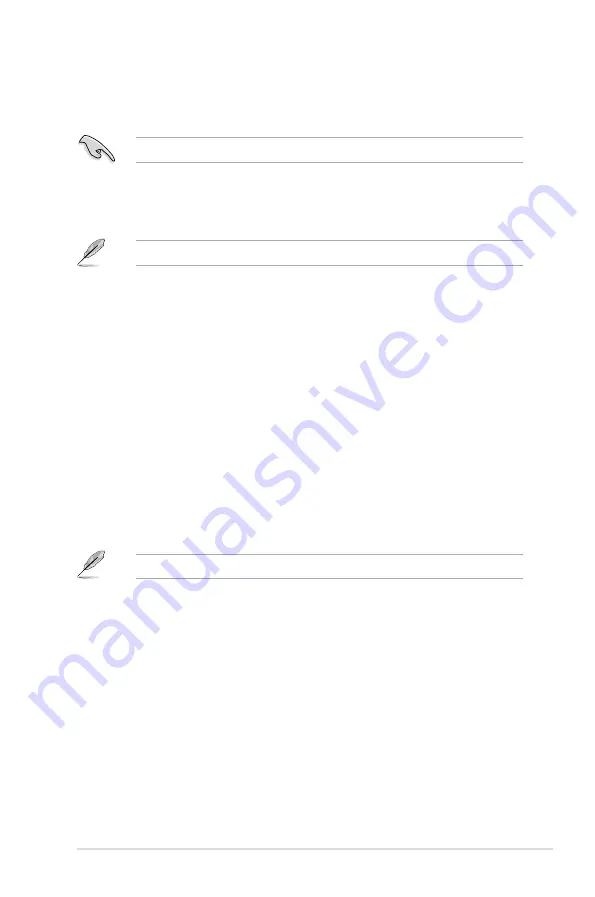
ASUS NFC EXPRESS
7
3.2
Synching a Quick Launch profile
You can synchronize your customized Quick Launch profiles with your NFC-enabled smart
device.
You can only sync with your NFC-enabled smart device one profile at a time.
To synch a Quick Launch profile with your NFC-enabled smart device:
1.
Create your customized Quick Launch profile.
For more details, refer to the previous section
Customizing a Quick Launch profile
.
2.
Launch NFC EXPRESS on your computer and click or tap
Quick Launch
tab.
3.
On the Profile dropdown list, select the customized profile that you want to sync with
your NFC-enabled smart device.
4.
Click or tap
Sync Description
.
5.
When done, click
Finish
.
3.3
Launching a Quick Launch profile using your NFC-
enabled smart device
You can quickly launch any of your customized Quick Launch profiles on your computer using
your NFC-enabled device.
To launch a Quick Launch profile using your NFC-enabled smart device:
1.
Sync your customized Quick Launch profiles with your NFC-enabled device.
For more details, refer to the previous section
Synching a Quick Launch profile
.
2.
On your NFC-enabled smart device, launch
Wi-Fi GO! & NFC Remote
, and tap
Enter
under NFC EXPRESS.
3.
On the NFC EXPRESS screen, tap
Quick Launch
.
4.
. Select a customized Quick Launch profile, and tap
Launch
.
5.
Put your NFC-enabled smart device on the NFC EXPRESS box, and tap the screen to
quickly launch websites, files, or apps based on the customized Quick Launch profile
that you selected.



























