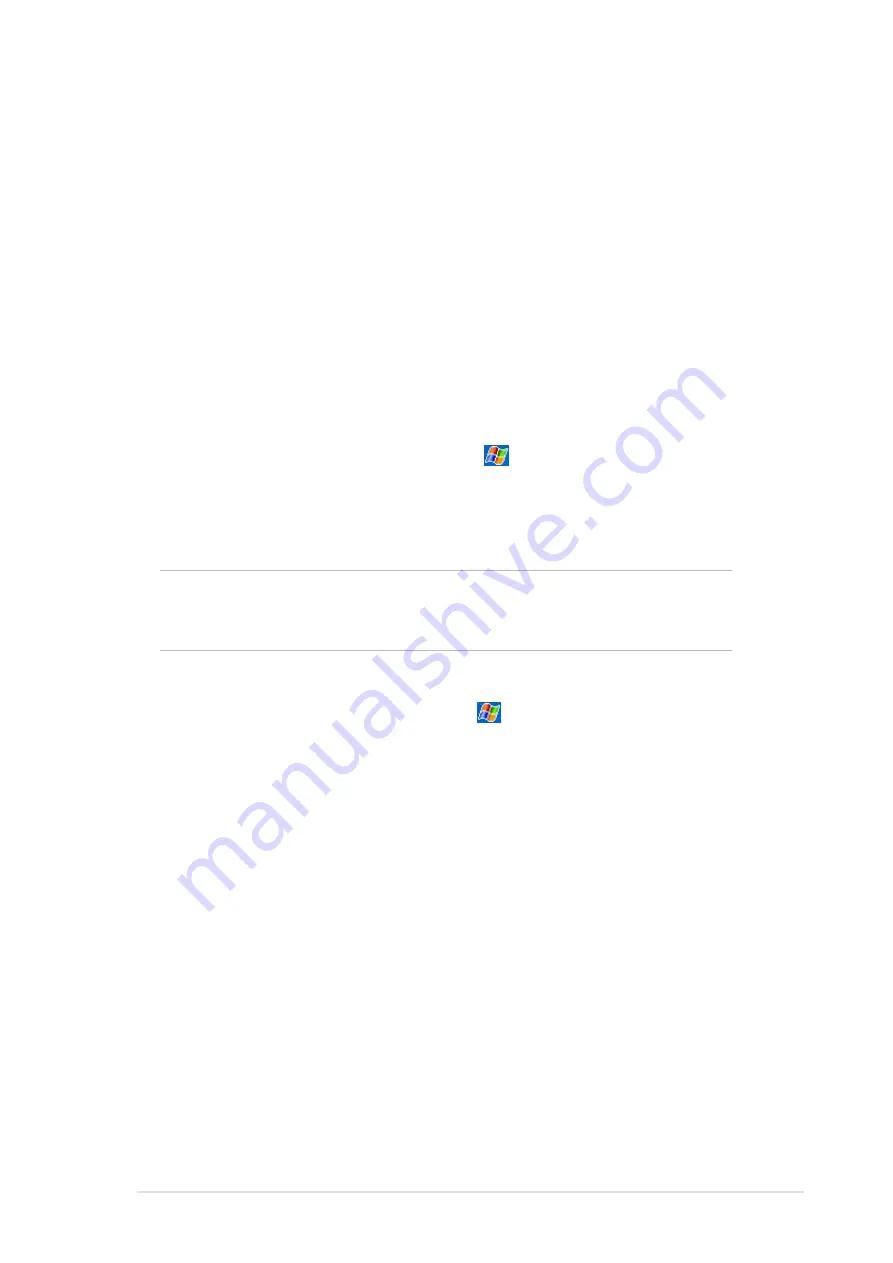
Learn the basics
2-21
5. Double-click the *.exe file.
•
If the file is an installer, the installation wizard begins. Follow the
directions on the screen. Once the software is installed on your
desktop computer, the installer automatically transfers the software to
your device.
•
If the file is not an installer, you will see an error message stating that
the program is valid but it is designed for a different type of computer.
You need to move this file to your device. If you cannot find any
installation instructions for the program in the Read Me file or
documentation, use ActiveSync Explore to copy the program file to
the Program Files folder on your device. For more information on
copying files using ActiveSync, see ActiveSync Help.
6. When the installation is complete, tap
, Programs, and the program
icon to switch to it.
To add a program directly from the Internet:
NOTE
You need to be connected to the Internet through an optional
modem card or network card before you can add programs
directly from the Internet.
1. Determine your device and processor type so that you know which
version of the software to install. Tap
, then tap Settings. On the
System tab, tap About. In the Version tab, take note of the information
in Processor.
2. Download the program to your device straight from the Internet using
the Pocket Internet Explorer. You may see a single *.xip, *.exe, or
*.zip file, a Setup.exe file, or several versions of files for different
device types and processors. Be sure to select the program designed
for the Pocket PC and your device processor type.
3. Read any installation instructions, Read Me files, or documentation
that comes with the program. Many programs provide special
installation instructions.
4. Tap the file, such as a *.xip or *.exe file. The installation wizard begins.
Follow the directions on the screen.
Summary of Contents for MyPal A716
Page 1: ...MyPal A716 User s manual ...
Page 68: ...3 12 Chapter 3 ...
Page 86: ...4 18 Chapter 4 ...
Page 118: ...6 10 Chapter 6 ...
Page 130: ...7 12 Chapter 7 ...
Page 148: ...8 18 Chapter 8 ...
Page 162: ...9 14 Chapter 9 ...
Page 166: ...A 4 Appendix ...







































