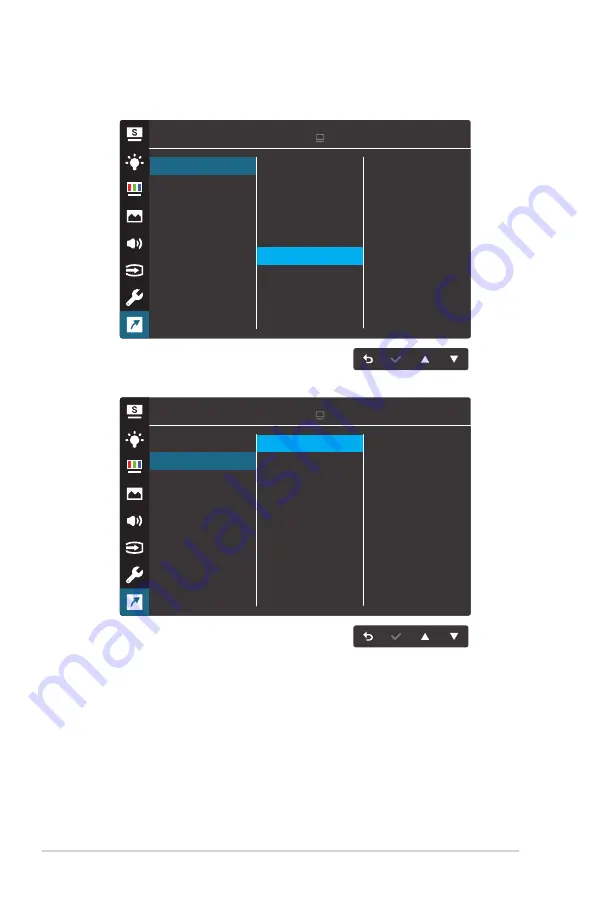
3-10
Chapter 3: General Instruction
8. Shortcut
Assign the specific function to the two shortcut keys.
Shortcut
Shortcut 1
Shortcut 2
Blue Light Filter
Splendid
Brightness
Contrast
Color Temp.
Volume
GamePlus
ASUS MX27U
Standard Mode HDMI 3840 x 2160 @ 60Hz
(Shortcut 1)
Shortcut
Shortcut 1
Shortcut 2
Blue Light Filter
Splendid
Brightness
Contrast
Color Temp.
Volume
GamePlus
ASUS MX27U
Standard Mode HDMI 3840 x 2160 @ 60Hz
(Shortcut 2)
•
Shortcut 1
: Assign a function to the Shortcut Key1.
Available options:
Blue Light Filter
,
Splendid
,
Brightness
,
Contrast
,
Color Temp.
,
Volume
, and
GamePlus
. The default
setting is
Volume
.
•
Shortcut 2
: Assign a function to the Shortcut Key2.
Available options:
Blue Light Filter
,
Splendid
,
Brightness
,
Contrast
,
Color Temp.
,
Volume
, and
GamePlus
. The default
setting is
Blue Light Filter
.




















