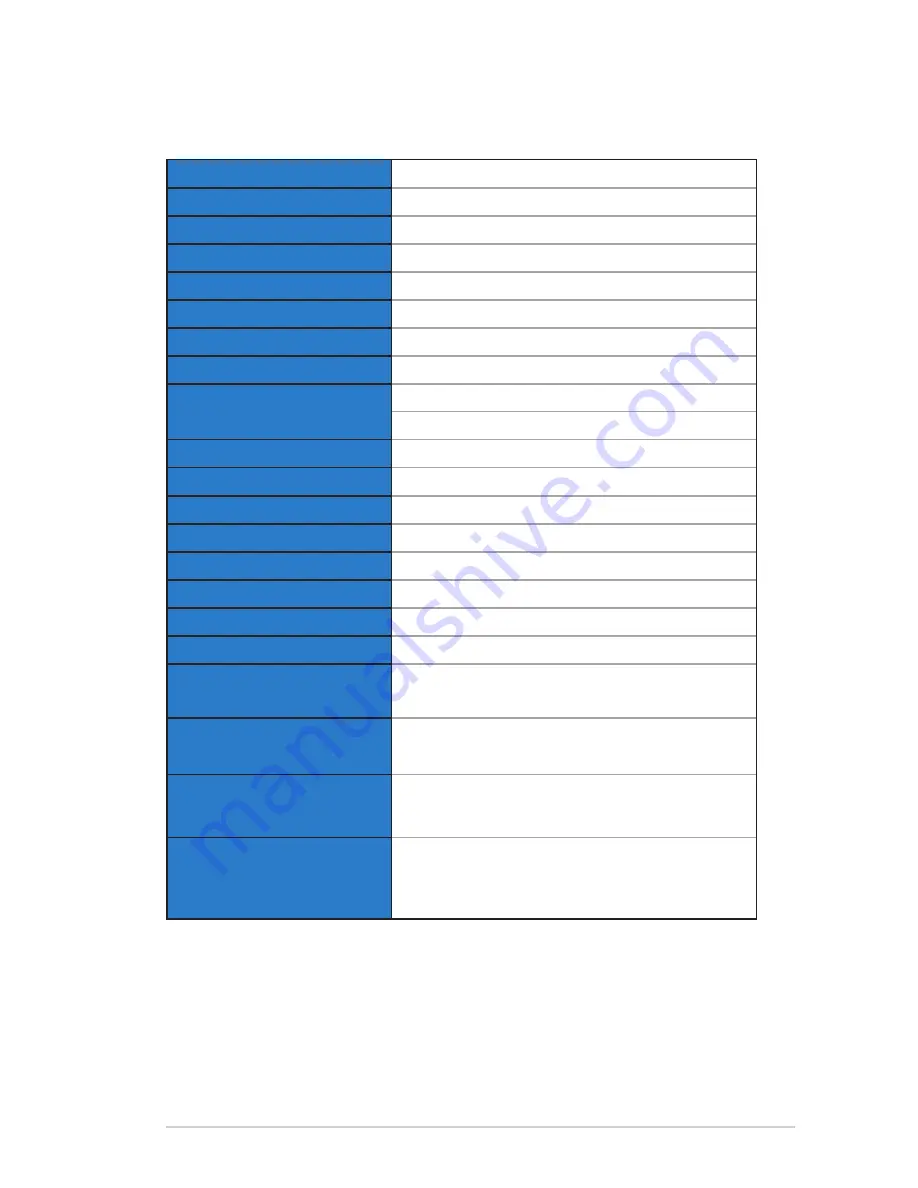
3-10
ASUS LCD Monitor MX27A Series
3.2 Specifications
Model
MX27AQ
Panel Size
27.0 inches(68.47cm) diagonal
Max. Resolution
2560 x 1440
Brightness (Typ.)
300 cd/m
2
Contrast Ratio (Typ.)
1000:1
Viewing Angle (CR≤10)
178
°
(V); 178
°
(H)
Display Colors
16.78M colors, 8Bit
Response Time (Typ.)
5 ms (Gray to Gray)
Terminals
Inputs: 1 MHL/HDMI, 2 HDMI, 1 DP (DisplayPort)
Audio outputs: Earphone out
Audio Speaker
Speaker output 3W x 2
Power consumption
38.67W (Typ); 46W (Max)
Standby power consumption
< 0.5W at AC110V~ AC220V
Power off power consumption
< 0.5W at AC110V~ AC220V
Phys. Dimension (incl. base) (HxWxD)
429.5 x 614.4 x 225.4 mm
Box Dimension (HxWxD)
700 x 537 x 120 mm
Net Weight (incl. stand)
5.5 ±1.0 kg
Gross Weight (Esti.)
8.3 ±1.0 kg
Voltage Rating
65W Adaptor DC 19V 3.42A, AC100~240V at 50/60Hz
(Delta ADP-65GD B)
Temperature
Operating temperature: 0~40˚C
Storage temperature: -30 ~ 65˚C
Accessories
Adapter, Power cable, HDMI Cable, MHL Cable
(optional), DisplayPort Cable (optional), Quick Start
Guide, Warranty card
Regulation approvals
Energy Star®, UL/cUL, CB, CE, ErP, FCC, CCC,
BSMI, CU, RCM, VCCI, J-MOSS, KCC, E-Standby,
CEL, RoHS, WEEE, ISO 9241-307 Windows 7 &
Windows 8.1 WHQL, EPEAT(by country)
*Adaptor has PSE Regulation approvals.
*Specifications subject to change without notice.



































