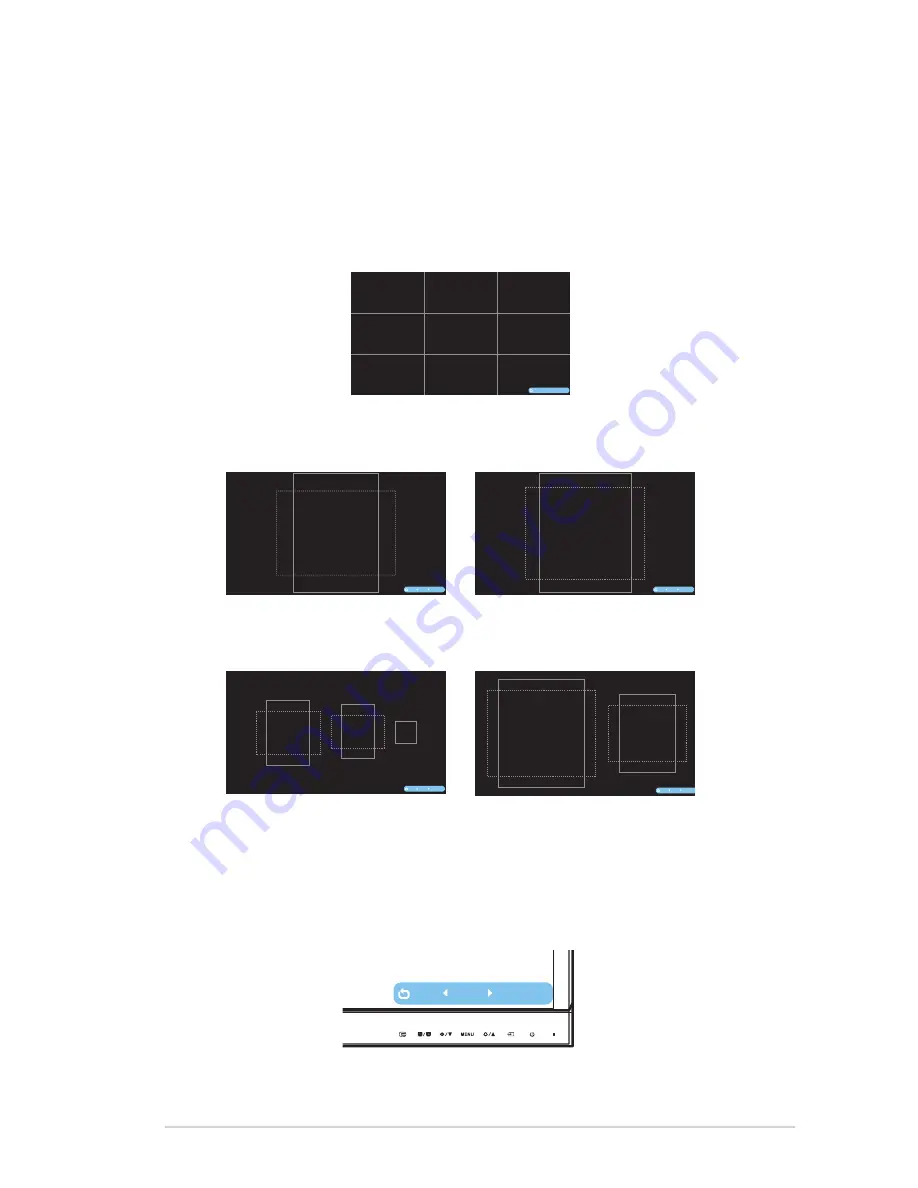
1-5
ASUS LCD Monitor MX279
1.3.3
QuickFit Function
The QuickFit function allows users to have a preview of the document or
photo layout directly on screen without printing test copies.
QuickFit has three patterns:
a. Grid pattern
: Facilitates designers and users to organize content
and layout on one page and achieve a consistent look and feel.
Alignment Grid
QuickFit
b. Paper size
: Provides users to view their documents in real size
on the screen.
A4
QuickFit
Letter
QuickFit
c. Photo size
: Provides photographers and other users to
accurately view and edit their photos in real size on the screen.
4x6
3x5
2x2
QuickFit
5x7
8x10
QuickFit
To activate QuickFit, press the QuickFit hotkey repeatedly to switch
between different pattern sizes.
When QuickFit is activated, press the control buttons to make adjustments.
The QuickFit OSD displayed in the lower right corner of the screen will
guide users to make selections.
QuickFit























