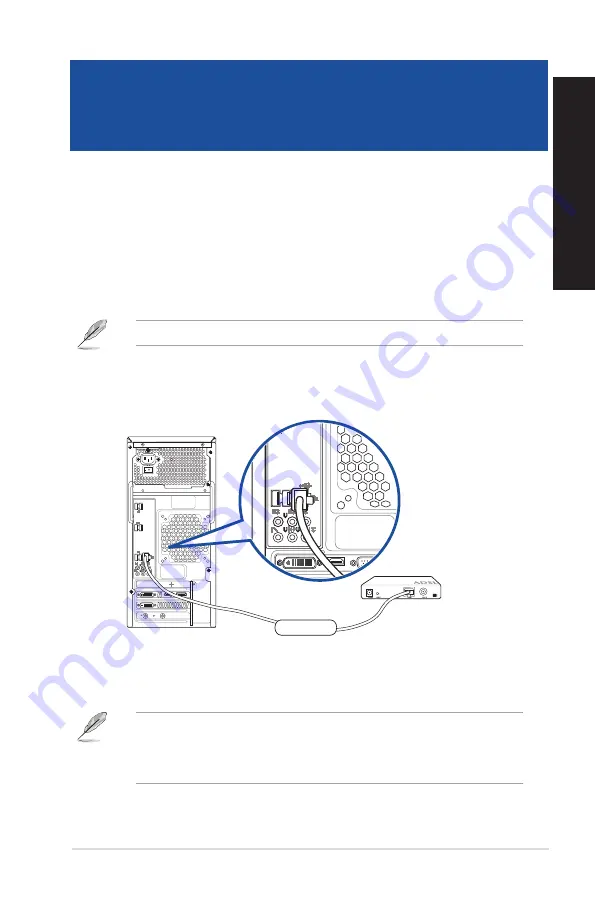
3.
Turn on the DSL/cable modem and your computer.
4.
Configure the necessary Internet connection settings.
• Contact your network administrator for details or assistance in setting up your Internet
connection.
• For more details, refer to the sections
Configuring a dynamic IP/PPPoE network connection
or
Configuring a static IP network connection
.
Wired connection
Use an RJ-45 cable to connect your computer to a DSL/cable modem or a local area network (LAN).
Connecting via a DSL/cable modem
To connect via a DSL/cable modem:
1.
Set up your DSL/cable modem.
Refer to the documentation that came with your DSL/cable modem.
2.
Connect one end of an RJ-45 cable to the LAN (RJ-45) port on the rear panel of your
computer and the other end to a DSL/cable modem.
Modem
RJ-45 cable
ASUS M32BC/M52BC
35
ENGLISH
ENGLISH
Chapter 4
Connecting to the Internet
Summary of Contents for M32BC
Page 1: ...ASUS Desktop PC M32BC M52BC User Guide M32BC M52BC ...
Page 12: ...12 ...
Page 22: ...22 Chapter 1 Getting started ENGLISH ...
Page 25: ...Connecting 2 1 channel Speakers M52BC ASUS M32BC M52BC 25 ENGLISH ...
Page 27: ...Connecting 7 1 channel Speakers ASUS M32BC M52BC 27 ENGLISH ...
Page 34: ...34 Chapter 3 Using your computer ENGLISH ...
Page 50: ...ENGLISH ...






























