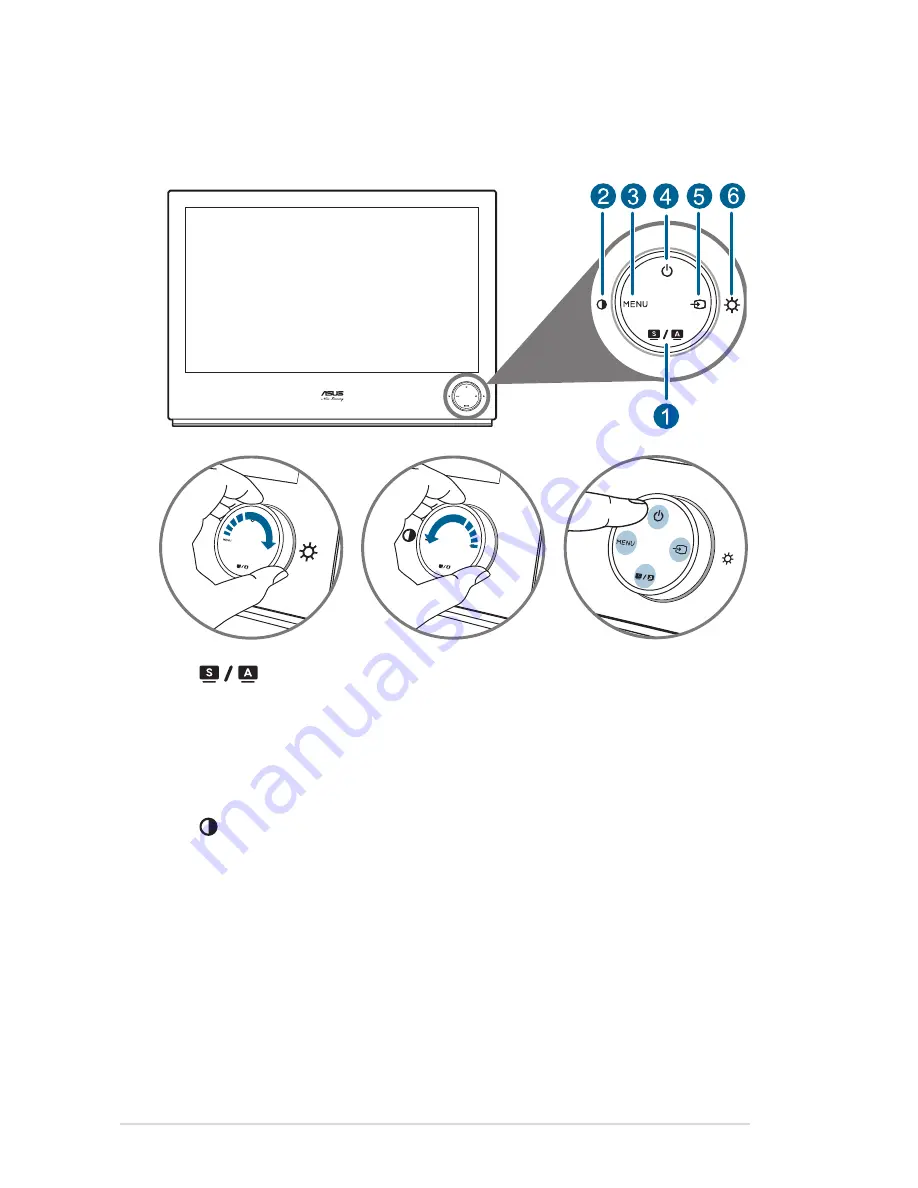
1-2
Chapter 1: Product introduction
1.3
Monitor introduction
1.3.1.
Front.view
1.
button:
Selects a desired preset mode.
Exits the OSD menu or goes back to the previous menu when the OSD
menu is active.
Automatically adjusts the image to its optimized position, clock, and phase
by touching this button for 2-4 seconds (for VGA mode only).
2.
Decreases values or moves your selection left/down.
Contrast hotkey
3.
MENU button:
Turns on the OSD menu. Enacts the selected OSD menu item.
•
•
•
•
•
•
Summary of Contents for LS246H
Page 1: ...LS246 Series LCD Monitor User Guide ...
Page 10: ...1 4 Chapter 1 Product introduction ...
Page 14: ... Chapter 2 Setup ...




















