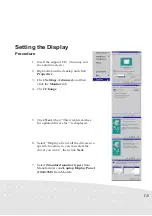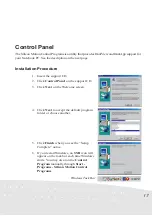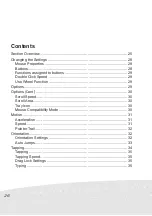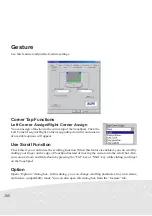28
Changing the Settings
Mouse Properties
Mouse Properties is an easy to use application software to change the settings for pointing devices.
The original Windows property sheets for the mouse (found in the control panel) were either added
to or replaced when the Touchpad driver was installed.
NOTE: The Pointers sheet is the same as the Windows standard mouse properties. If any functions
cannot be used, the corresponding tab will not be displayed.
Buttons
Use this feature to adjust the button settings
A preset function can be assigned to each button. The picture of the device varies according to the
device which the driver detects. The third picture is for “Both Buttons” on your Notebook PC
Touchpad or a two button mouse, the “Central Button” for the middle button on a 3 button mouse,
and the “Wheel Button” for a mouse with a wheel.
NOTE: The Internal Pointing Device in the Advanced Menu of the BIOS Setup Utility must be set
to [Disabled] to allow detection of a wheel mouse by the Mouse Utility. If left [Enabled] the Note-
book PC will treat all externally connected pointing devices as a standard 2 or 3 button mouse.