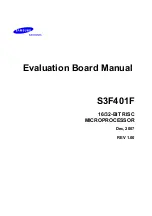2-28
Chapter 2: Getting started
The following four items appear when you set Launch CSM to [Enabled].
Boot Devices Control [UEFI and Legacy OpROM]
Allows you to select the type of devices that you want to boot up. Configuration options:
[UEFI and Legacy OpROM] [Legacy OpROM only] [UEFI only]
Boot from Network Devices [Legacy OpROM first]
Allows you to select the type of network devices that you want to launch. Configuration
options: [Legacy OpROM first] [UEFI driver first] [Ignore]
Boot from Storage Devices [Legacy OpROM first]
Allows you to select the type of storage devices that you want to launch. Configuration
options: [Both, Legacy OpROM first] [Both, UEFI first] [Legacy OpROM first] [UEFI driver first]
[Ignore]
Boot from PCIe/PCI Expansion Devices [Legacy OpROM first]
Allows you to select the type of PCIe/PCI expansion devices that you want to launch.
Configuration options: [Legacy OpROM first] [UEFI driver first]
2.7.8
Security Boot
Allows you to configure the Windows
®
Secure Boot settings and manage its keys to protect
the system from unauthorized access and malwares during POST.
OS Type [Other OS]
Allows you to select your installed operating system.
[Windows UEFI mode]
Executes the Microsoft
®
Secure Boot check. Only
select this option when booting on Windows
®
UEFI
mode or other Microsoft
®
Secure Boot compliant OS.
[Other OS]
Get the optimized function when booting on
Windows
®
non-UEFI mode, Windows
®
Vista/XP,
or other Microsoft
®
Secure Boot non-compliant
OS. Only on Windows
®
UEFI mode that Microsoft
®
Secure Boot can function properly.
The following item appears when
OS Type
is set to [
Windows UEFI mode
].
Secure Boot Mode [Standard]
Allows you to select how the Secure Boot prevents unauthorized firmware, operating
systems, or UEFI drivers from running during boot time.
[Standard]
Allows the system to automatically load the Secure Boot keys from the
BIOS database.
[Custom]
Allows you to customize the Secure Boot settings and manually load its
keys from the BIOS database.
Summary of Contents for H61M-E
Page 1: ...Motherboard H61M E ...
Page 12: ...xii ...
Page 21: ...B A C 5 6 7 ASUS H61M E 1 9 ...
Page 23: ...To uninstall the CPU heatsink and fan assembly 2 1 A A B B ASUS H61M E 1 11 ...
Page 28: ...1 5 3 Installing a DIMM 1 2 3 To remove a DIMM B A A Chapter 1 Product introduction 1 16 ...
Page 40: ...Chapter 1 Product introduction 1 28 ...