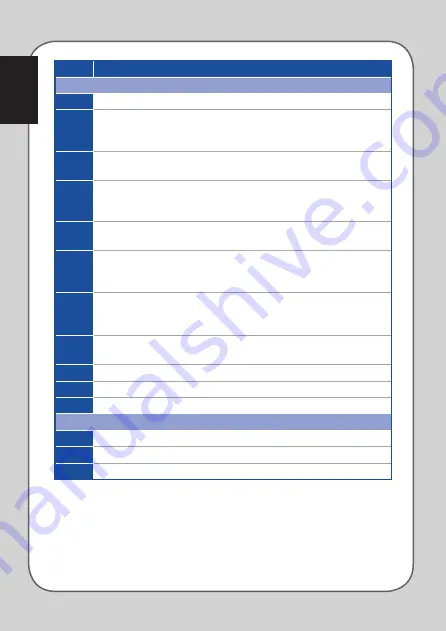
18
English
Items
Descriptions
Regular Key Lighting
1.
Click
LED Off
and then
Switch
to disable the lighting effect.
2.
Click
All Key LED On
and select the
Brightness
level to set the LED
brightness of all the keys. Click
Switch
to switch to the selected mode and
press FN + 1 to select color.
3.
Click
Spiral
and select the
Brightness
and
Tempo
level to set the spiral
lighting effect. Click
Switch
to switch to the selected mode.
4.
Click
Customization
and select the
Brightness
level, then click
Switch
to
switch to the selected mode. Press FN + END keys, and then press any key
to apply.
5.
Click
Color Rotation
and select the
Tempo
level to set the lighting
rotation frequency. Click
Switch
to switch to the selected mode.
6.
Click
Fading Out
and select the
Brightness
and
Tempo
level to set the
LED brightness and the fading out speed of the pressed key. Click
Switch
to switch to the selected mode, and then press FN + 5 to select color.
7.
Click
Stary Sky
and select the
Brightness
and
Tempo
level to set the
lighting effect of the stary sky. Click
Switch
to switch to the selected mode,
and then press FN + 6 to select color.
8.
Click
Laser
and select the
Brightness
and
Tempo
level to set the laser
lighting effect. Click
Switch
to switch to the selected mode.
9.
Click to set the brightness and/or tempo in each mode.
10.
Click to customize the LED illumination in seven preferable colors.
11.
Click to switch to the selected mode.
Locking Key Lighting
12.
Click the color block(s) to set the color for the four key(s).
13.
Click
Reset Color
to reset to the default color.
14.
Click
Okay
to apply the changes.


















