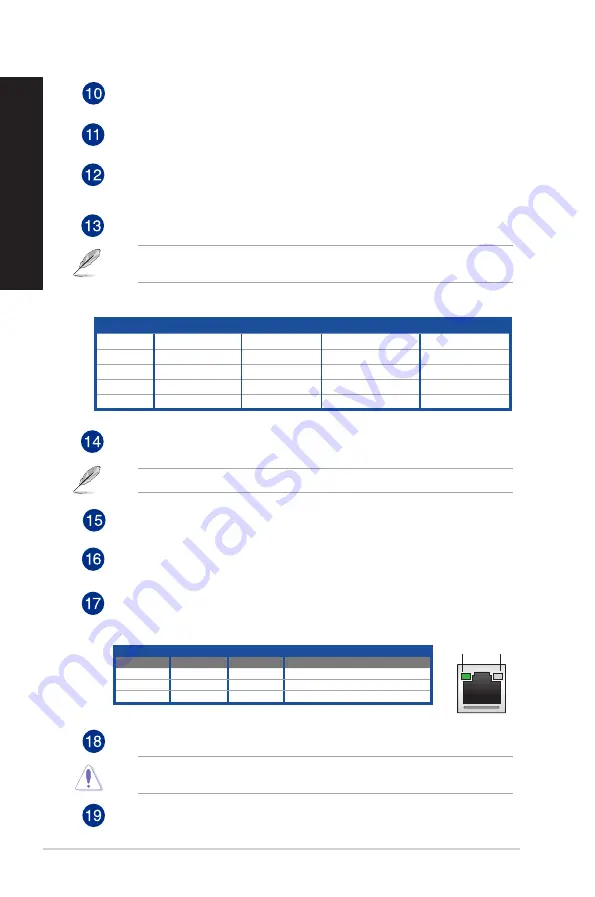
Center/Subwoofer port (orange).
This port connects to the center/subwoofer
speakers.
Microphone port (pink).
This port connects to a microphone.
Line Out port (lime).
This port connects to a headphone or speaker. In a 4.1, 5.1,
or 7.1-channel configuration, the function of this port becomes Front Speaker Out.
Supported by ASUS Audio Wizard.
Line In port (light blue).
This port connects to a tape, CD, DVD player, or other audio
sources.
Refer to the audio configuration table below for the function of the audio ports in a 2.1, 4.1,
5.1, or 7.1-channel configuration.
Audio 2.1, 4.1, 5.1, or 7.1-channel configuration
Power connector.
Plug the power cord to this connector.
RATING:
• 100~120/200~240Vac, 50/60Hz, 9.0/4.5A.
Power switch.
Switch to turn ON/OFF the power supply to your computer.
ASUS Graphics Cards (on selected models only).
The display output ports on these
optional ASUS Graphics Cards may vary with different models.
LAN (RJ-45) port
. This port allows 2.5 Gbps Ethernet connection to a Local Area
Network (LAN) through a network hub.
Air vents.
These vents allow air ventilation.
DO NOT block the air vents on the chassis. Always provide proper ventilation for your
computer.
USB 2.0 port
. The Universal Serial Bus 2.0 (USB 2.0) port connects to USB 2.0 devices
such as a mouse, printer, scanner, camera, PDA, and others.
Port
Headset 2.1-channel
4.1-channel
5.1-channel
7.1-channel
Light Blue
Line In
Line In
Line In
Side speaker
Lime
Line Out
Front Speaker Out
Front Speaker Out
Front Speaker Out
Pink
Mic In
Mic In
Mic In
Mic In
Orange
–
–
Center/Subwoofer
Center/Subwoofer
Black
–
Rear Speaker Out
Rear Speaker Out
Rear Speaker Out
Activity/Link LED Speed LED
Status
Description
Status
Description
OFF
No link
OFF
100Mbps connection
GREEN
Linked
GREEN
2.5 Gbps connection
BLINKING
Data activity
ORANGE
1Gbps / 100 Mbps / 10 Mbps connection
LAN port
SPEED
LED
ACT/LINK
LED
20
Chapter 1: Getting started
ENGLISH
ENGLISH
Summary of Contents for G35CZ
Page 1: ...Desktop PC G35CZ User Guide ...
Page 12: ...12 ...
Page 14: ...Front Top 14 Chapter 1 Getting started ENGLISH ...
Page 28: ...28 Chapter 2 Connecting devices to your computer ENGLISH ...
Page 30: ...30 Chapter 3 Using your computer ENGLISH ...
Page 42: ...42 Chapter 5 Troubleshooting ENGLISH ...
Page 44: ...ENGLISH ...
















































