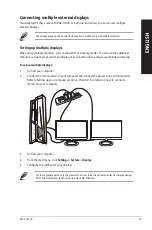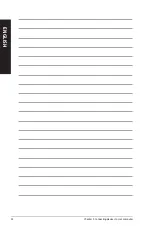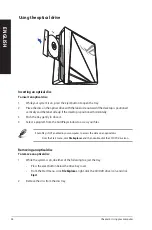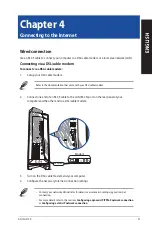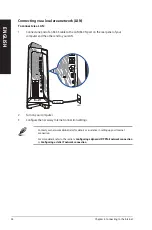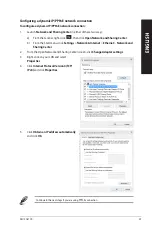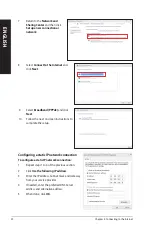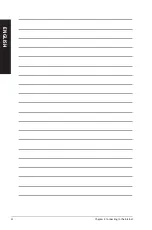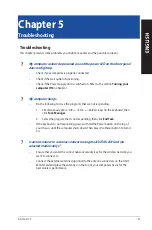3.
Wait until the operating system loads automatically.
Power button
Turning your computer ON
This section describes how to turn on your computer after setting up your computer.
Turning your computer ON
To turn your computer ON:
1.
Turn your monitor ON.
2.
Press the power button on your computer.
18
Chapter 1: Getting started
ENGLISH
ENGLISH
Summary of Contents for G21CX
Page 1: ...Desktop PC G21CX User Guide ...
Page 12: ...12 ...
Page 21: ...Connecting 4 1 channel Speakers Connecting 5 1 channel Speakers ASUS G21CX 21 ENGLISH ...
Page 24: ...24 Chapter 2 Connecting devices to your computer ENGLISH ...
Page 32: ...32 Chapter 4 Connecting to the Internet ENGLISH ...
Page 40: ...40 Chapter 5 Troubleshooting ENGLISH ...
Page 42: ...ENGLISH ...