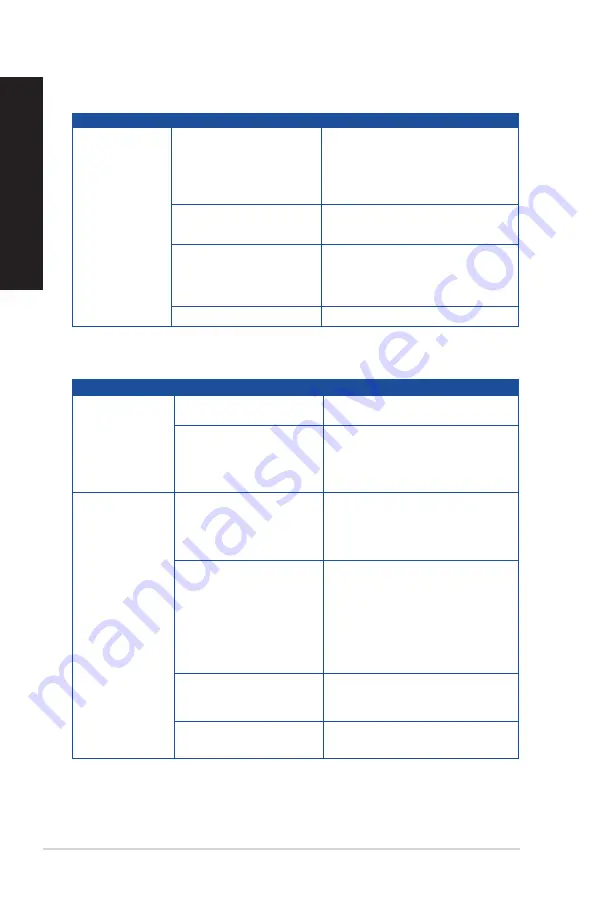
38
Chapter 5: Troubleshooting
ENGLISH
Audio
Problem
Possible Cause
Action
No Audio
Speaker or headphone is
connected to the wrong port.
• Refer to your computer’s user manual
for the correct port.
• Disconnect and reconnect the speaker
to your computer.
Speaker or headphone does
not work.
Try using another speaker or
headphone.
The front and back audio
ports do not work.
Try both the front and back audio ports.
If one port failed, check if the port is set
to multi-channel.
Driver problems
Reinstall the audio driver
System
Problem
Possible Cause
Action
System speed is
too slow
Too many programs are
running.
Close some of the programs.
Computer virus attack
• Use an anti-virus software to scan for
viruses and repair your computer.
• Reinstall the operating system.
The system often
hangs or freezes.
Hard disk drive failure
• Send the damaged hard disk drive to
ASUS Service Center for servicing.
• Replace with a new hard disk drive.
Memory module problems
• Replace with compatible memory
modules.
• Remove the extra memory modules
that you have installed, then try again.
•
Contact the ASUS Service Center for
assistance.
There is not enough
air ventilation for your
computer.
Move your computer to an area with
better air flow.
Incompatible softwares are
installed.
Reinstall the OS and reinstall
compatible softwares.
Summary of Contents for G15CX
Page 1: ...Desktop PC G15CX User Guide ...
Page 12: ...12 ...
Page 14: ...Front Top 14 Chapter 1 Getting started ENGLISH ...
Page 20: ...20 Chapter 1 Getting started ENGLISH ...
Page 26: ...26 Chapter 2 Connecting devices to your computer ENGLISH ...
Page 28: ...28 Chapter 3 Using your computer ENGLISH ...
Page 40: ...40 Chapter 5 Troubleshooting ENGLISH ...
Page 42: ...ENGLISH ...













































