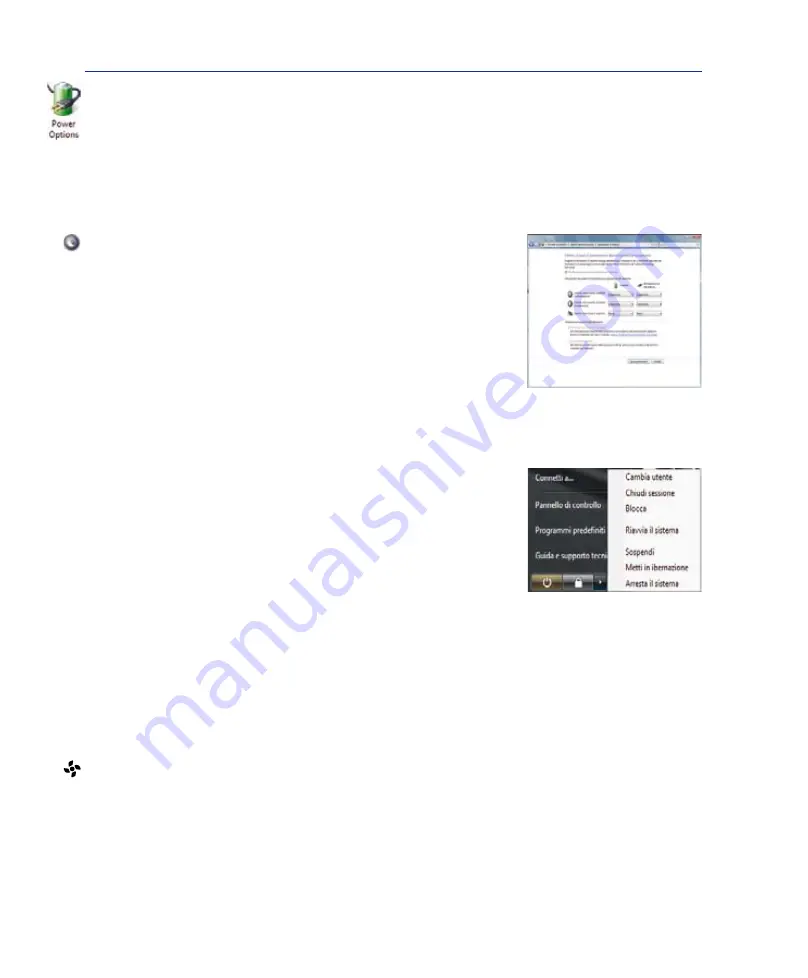
28
3
Per cominciare
Modalità risparmio energia
Il Notebook PC è dotato di diverse impostazioni, regolabili sia manualmente sia automaticamente,
dedicate al risparmio energia, utilizzabili per massimizzare la vita della batteria e abbassare il Costo
Totale di Proprietà (TCO). È possibile controllare alcune di queste impostazioni tramite il menu Power
presente nel setup del BIOS. Le impostazioni ACPI per la riduzione del consumo sono controllabili tra�
mite il sistema operativo. Le funzioni di risparmio energia consentono di ridurre al minimo il consumo
dei componenti mettendoli in modalità di basso consumo quando è possibile e ripristinandone la piena
operatività quando necessario.
Sospensione e Ibernazione
Le impostazioni di risparmio energia si possono trovare in Windows >
Pannello di Controllo >
Opzioni Risparmio Energia
. In
Impostazioni di
Sistema
, può essere definita la modalità “Sospensione/Iberna” o “Arresto
del Sistema” per chiudere il pannello dello schermo o premere il pulsante
di alimentazione. “Sospensione” e “Iberna” consentono di risparmiare
energia, quando si utilizza il Notebook PC, tramite la disattivazione di
alcuni componenti. Alla riapertura della sessione di lavoro, verranno
ripristinate le condizioni attive al momento della chiusura (ad esempio
verrà visualizzato il documento aperto nella posizione in cui si trovava
o l’email a cui si stava lavorando in precedenza) proprio come se non vi foste mai mossi dal computer.
Lo spegnimento del computer comporta invece la chiusura di tutte le applicazioni e richiede l’eventuale
salvataggio dei documenti non ancora salvati.
Sospensione
corrisponde allo stato Suspend-to-RAM (STR). Questa fun
�
zione salva tutti i dati e lo stato della macchina in una porzione della RAM
e procede allo spegnimento di alcuni componenti interni. E’ necessario che
la RAM venga continuamente alimentata per evitare la perdita dei dati ivi
contenuti. Per visualizzare questa opzione, cliccare sul pulsante di avvio
e sulla freccia vicino all’ icona lucchetto. Per attivare questa modalità, è
possibile anche utilizzare il tasto rapido [
Fn F1
]. La riattivazione del dis�
positivo avviene premendo un qualunque tasto della tastiera, ad eccezione
di [Fn]. (NOTA: in questa modalità, l’ indicatore di alimentazione lampeggia.)
Ibernazione
corrisponde alla modalità Suspend-to-Disk (STD). In questa modalità i dati e lo stato del
computer vengono memorizzati nel disco rigido. In questo caso non è necessario alimentare continuamente
la RAM riducendo di molto il consumo elettrico senza però eliminarlo completamente, dato che alcuni
componenti, come la scheda LAN o il modem, necessariamente mantenuti attivi per il riavvio automatico,
devono essere comunque alimentati. “Ibernazione” consente maggiore risparmio energetico rispetto a
“Sospensione”. Per visualizzare questa opzione, cliccare sul pulsante di avvio e sulla freccia vicino all’
icona lucchetto. Riattivazione del dispositivo con la pressione del pulsante di accensione. (NOTA: in
Riattivazione del dispositivo con la pressione del pulsante di accensione. (NOTA: in
con la pressione del pulsante di accensione. (NOTA: in
in
questa modalità, l’ indicatore di alimentazione è SPENTO).
.
Controllo termico alimentazione
Sono previsti tre metodi di controllo dell’alimentazione per regolare la temperatura del Notebook PC. Non
sono configurabili dall’utente ma dovrebbero essere conosciuti in caso il Notebook PC entri automatica
�
mente in una di queste modalità. Le temperature di soglia sono misurate sullo chassis e non sulla CPU.
• Quando la temperatura raggiunge il limite di sicurezza superiore viene avviata la ventola (raffreddamento attivo).
• Quando la temperatura raggiunge il limite di sicurezza superiore, la velocità della CPU viene ridotta (raffred�
damento passivo).
• Quando la temperatura raggiunge il limite massimo di sicurezza superiore, l’intero sistema si arresta (raffred�
damento d’emergenza).
Summary of Contents for F3SV-B2
Page 1: ...I3108 maggio 2007 Notebook PC Manuale dell utente Hardware ...
Page 4: ... Indice ...
Page 10: ...10 1 Presentazione del Notebook PC ...
Page 36: ...36 3 Per cominciare ...
Page 58: ...4 Come utilizzare il Notebook PC 58 ...
Page 89: ...89 Appendice A ...
















































