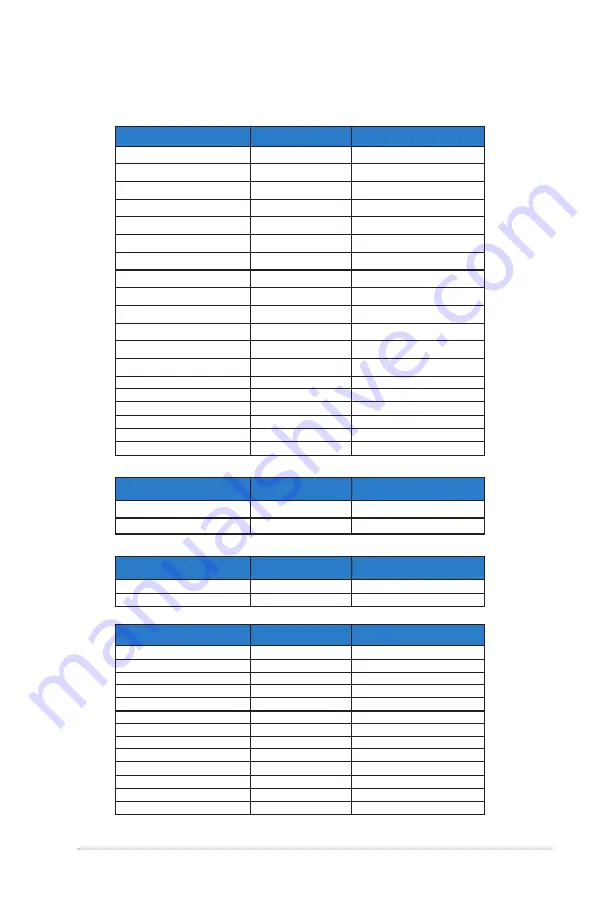
3-15
ASUS LCD Monitor VP2
28
Series
3.4
Supported Timing List
PC Supported Primary Timing
Resolution
Refresh Rate
Horizontal Frequency
640x480
60Hz
31.469kHz
640x480
72Hz
37.861kHz
640x480
75Hz
37.5kHz
800x600
56Hz
35.156kHz
800x600
60Hz
37.879kHz
800x600
72Hz
48.077kHz
800x600
75Hz
46.875kHz
1024x768
60Hz
48.363kHz
1024x768
70Hz
56.476kHz
1024x768
75Hz
60.023kHz
1152x864
75Hz
67.5kHz
1280x960
60Hz
60kHz
1280x1024
60Hz
63.981kHz
1280x1024
75Hz
79.976kHz
1440x900
60Hz
55.935kHz
1440x900
75Hz
70.635kHz
1680x1050
60Hz
65.29kHz
1920x1080
60Hz
67.5kHz
1920x1080(for VP228QG)
75Hz
83.894kHz
IBM Modes, Factory Preset Timing
Resolution
Refresh Rate
Horizontal Frequency
640x350
70Hz
31.469kHz
720x400
70Hz
31.469kHz
MAC Modes, Factory Preset Timing
Resolution
Refresh Rate
Horizontal Frequency
640x480
67Hz
35kHz
832x624
75Hz
49.725kHz
VESA Modes, User Available Timing
Resolution
Refresh Rate
Horizontal Frequency
848x480
60Hz
31.02kHz
1280x720(RB)
60Hz
44.444kHz
1280x720
60Hz
44.772kHz
1280x720
75Hz
56.456kHz
1280x768(RB)
60Hz
47.396kHz
1280x800(RB)
60Hz
49.306kHz
1280x800
60Hz
49.702kHz
1280x800
75Hz
62.795kHz
1366x768
60Hz
47.712kHz
1440x900(RB)
60Hz
55.469kHz
1440x900
75Hz
70.635kHz
1680x1050(RB)
60Hz
64.674kHz
1920x1080
60Hz
66.587kHz


































