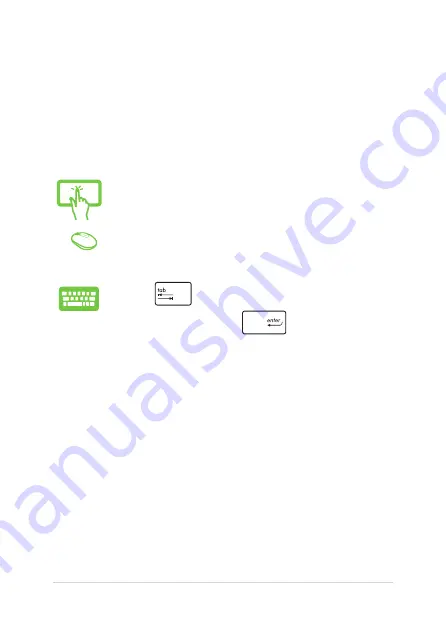
ASUS All-in-One PC
41
Working with Windows
®
apps
Use your ASUS All-in-One PC’s touch screen panel or optional keyboard
and mouse to launch, customize, and close apps.
Launching apps
Tap an app to launch it.
Position your mouse pointer over the app then left-click
or tap once to launch it.
Press
twice then use the arrow keys to browse
through the apps. Press
to launch an app.






























