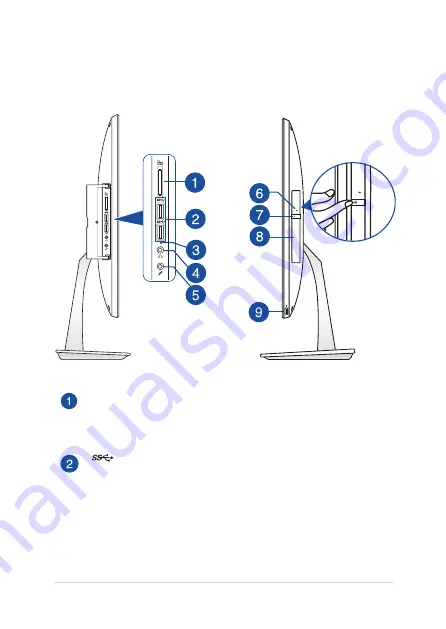
ASUS All-in-One PC ET223 and ET203
18
Side view
Left side view
Right side view
Memory card reader
This ASUS All-in-One PC has a built-in memory card reader slot
that supports MMC, SD, SDHC, SDXC cards.
USB 3.0 ports
These Universal Serial Bus 3.0 (USB 3.0) ports connect
to USB 3.0 devices such as a mouse, printer, scanner,
camera, and others.
The lower port supports
AI Charger II
.
















































