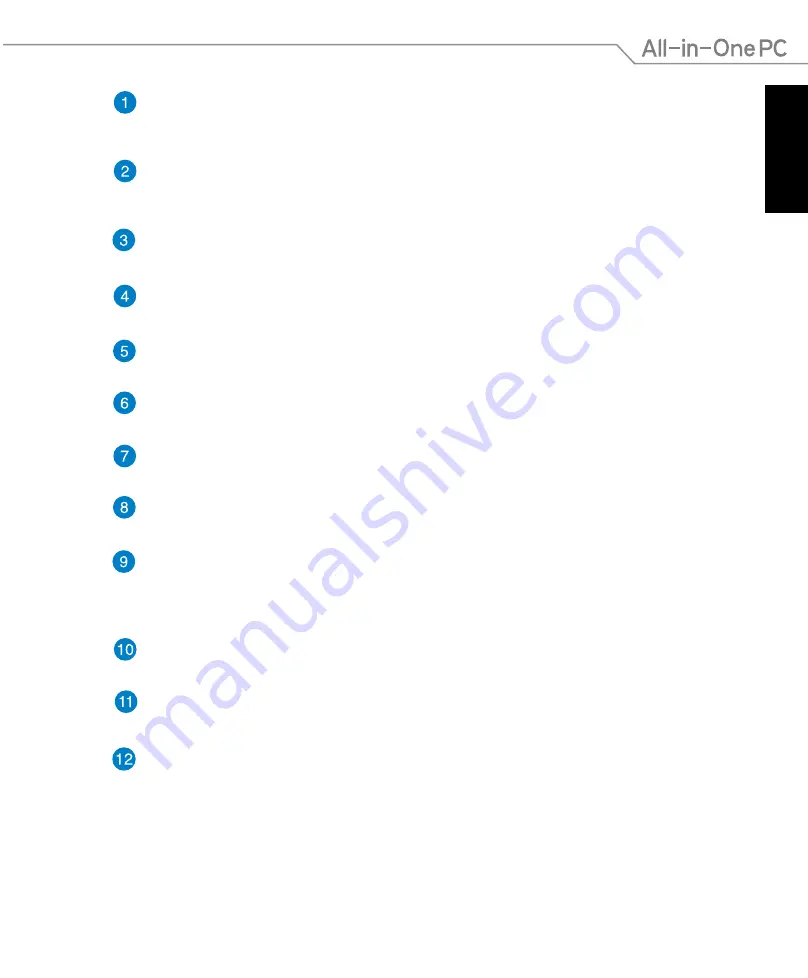
English
1
All-in-One PC ET2020 Series
Digital microphone (Built-in)
The built-in digital microphone can be used for video conferencing, voice narrations,
audio recordings, and multimedia applications.
Webcam
The built-in webcam with the built-in digital microphone allows you to start video
chats online.
Webcam LED
Indicates that the built-in webcam is enabled.
Non-Touch LCD display
The LCD display features optimal resolution.
Remote Control Receiver
The remote control receiver receives the infrared signal from the remote control.
Volume decrease button
Press to decrease system volume.
Volume increase button
Press to increase system volume.
Decrease display Brightness
Press this button to reduce display brightness.
Audio Speakers
The built-in stereo speaker system allows you to hear audio without additional
peripherals. The multimedia sound system features an integrated digital audio
controller that produces rich, vibrant sound.
Hard Disk Drive LED
Indicates hard disk drive activity.
Turn off display
Press this button to switch off the All-in-One PC’s display.
Increase display brightness
Press this button to increase display brightness.














































