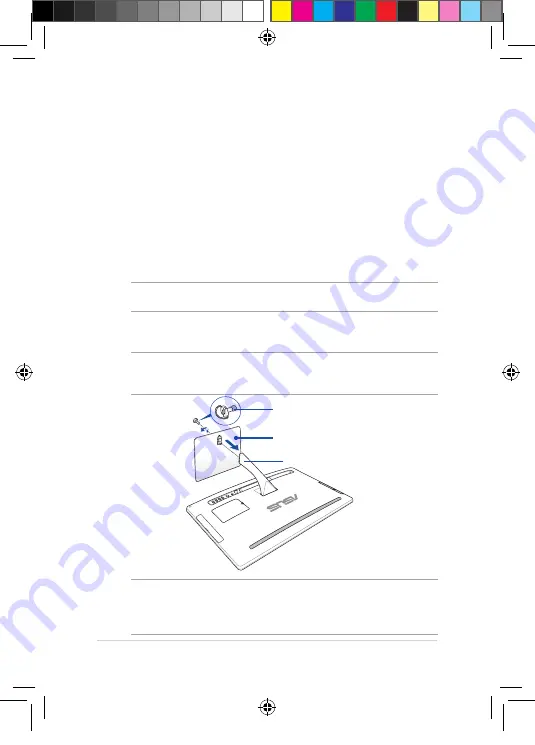
ASUS All-in-One PC ET1801I
21
Chapter 2: Using your ASUS
All-in-One PC
Assembling the base
1.
Place the ASUS All-in-One PC on a flat and stable surface such as
a table or desk.
2.
Align and attach the base to the stand. Ensure that the stand is
fitted firmly and aligned properly to the base.
NOTE:
The stand fits to the base in one orientation only.
3.
Secure the base to the stand with the bundled stand screw.
NOTE:
The bundled stand screw is tool-less by design but you can also
use a Phillips or a flat screwdriver, a coin, or a token to install it.
NOTE:
The illustration above is for reference only. The actual All-in-One
PC may slightly vary depending on the model but the installation steps
remains the same.
base
stand screw
stand
E9540_ET1801I User Guide.indd 21
7/24/2014 2:35:19 PM
















































