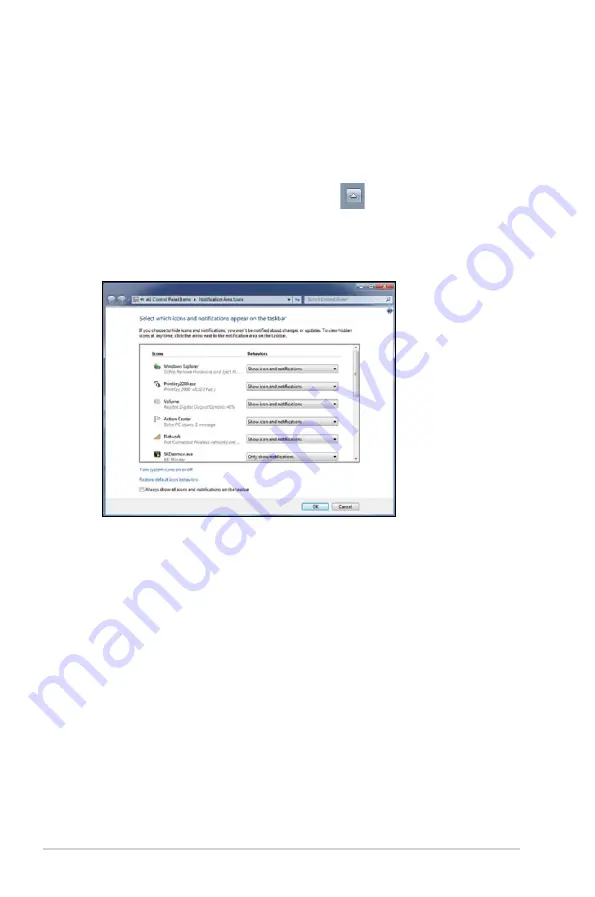
2-6
Chapter 2: Using Windows
®
7
Customizing icons and notifications
You may choose to display or hide the icons and notifications on the taskbar or on the
notification area.
To customize icons and notifications:
1.
From the notification area, click on the arrow icon
.
2.
Click
Customize
.
3.
From the dropdown list, select the behaviors for the icons or items that you want
customize.
















































