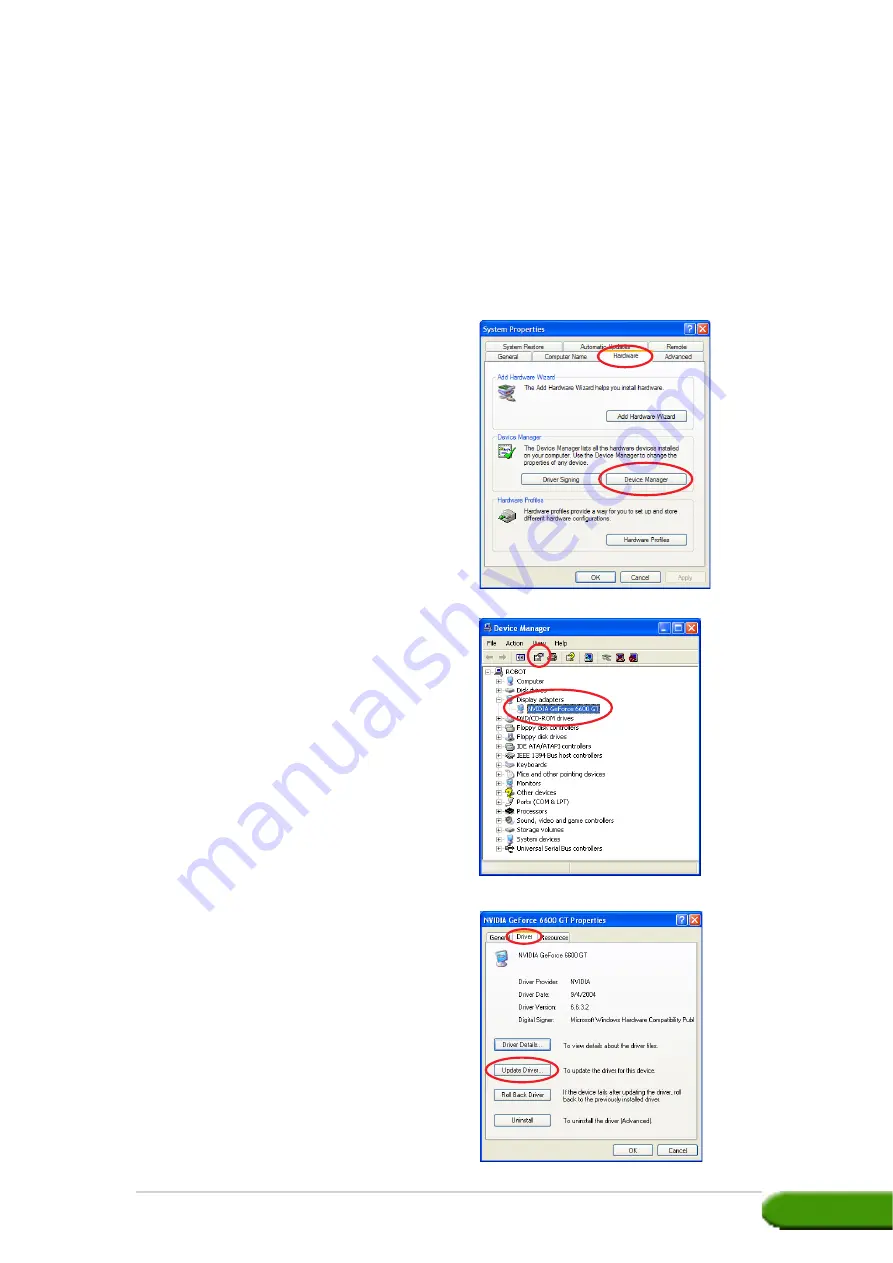
D r i v e r s a n d u t i l i t i e s i n s t a l l a t i o n g u i d e
D r i v e r s a n d u t i l i t i e s i n s t a l l a t i o n g u i d e
D r i v e r s a n d u t i l i t i e s i n s t a l l a t i o n g u i d e
D r i v e r s a n d u t i l i t i e s i n s t a l l a t i o n g u i d e
D r i v e r s a n d u t i l i t i e s i n s t a l l a t i o n g u i d e
1 1
1 1
1 1
1 1
1 1
2 . 2
2 . 2
2 . 2
2 . 2
2 . 2
Updating the Windows display driver
Updating the Windows display driver
Updating the Windows display driver
Updating the Windows display driver
Updating the Windows display driver
The latest display driver for your ASUS graphics card is available at the
ASUS website (www.asus.com). Visit the ASUS website to download driver
updates.
To update the Windows display driver:
5.
Select the current display
adapter then click on the
P r o p e r t i e s i c o n
P r o p e r t i e s i c o n
P r o p e r t i e s i c o n
P r o p e r t i e s i c o n
P r o p e r t i e s i c o n.
1.
Boot your computer.
2.
Click the S t a r t
S t a r t
S t a r t
S t a r t
S t a r t button. Select
S e t t i n g s
S e t t i n g s
S e t t i n g s
S e t t i n g s
S e t t i n g s, then C o n t r o l
C o n t r o l
C o n t r o l
C o n t r o l
C o n t r o l
P a n e l
P a n e l
P a n e l
P a n e l
P a n e l.
3.
Double-click the S y s t e m
S y s t e m
S y s t e m
S y s t e m
S y s t e m icon in
the Control Panel. Select the
H a r d w a r e
H a r d w a r e
H a r d w a r e
H a r d w a r e
H a r d w a r e tab.
4.
Click D e v i c e M a n a g e r
D e v i c e M a n a g e r
D e v i c e M a n a g e r
D e v i c e M a n a g e r
D e v i c e M a n a g e r, then
double-click on D i s p l a y
D i s p l a y
D i s p l a y
D i s p l a y
D i s p l a y
a d a p t e r s
a d a p t e r s
a d a p t e r s
a d a p t e r s
a d a p t e r s.
6.
From the Properties dialog box,
select the D r i v e r
D r i v e r
D r i v e r
D r i v e r
D r i v e r tab, then click
on U p d a t e D r i v e r
U p d a t e D r i v e r
U p d a t e D r i v e r
U p d a t e D r i v e r
U p d a t e D r i v e r.






























