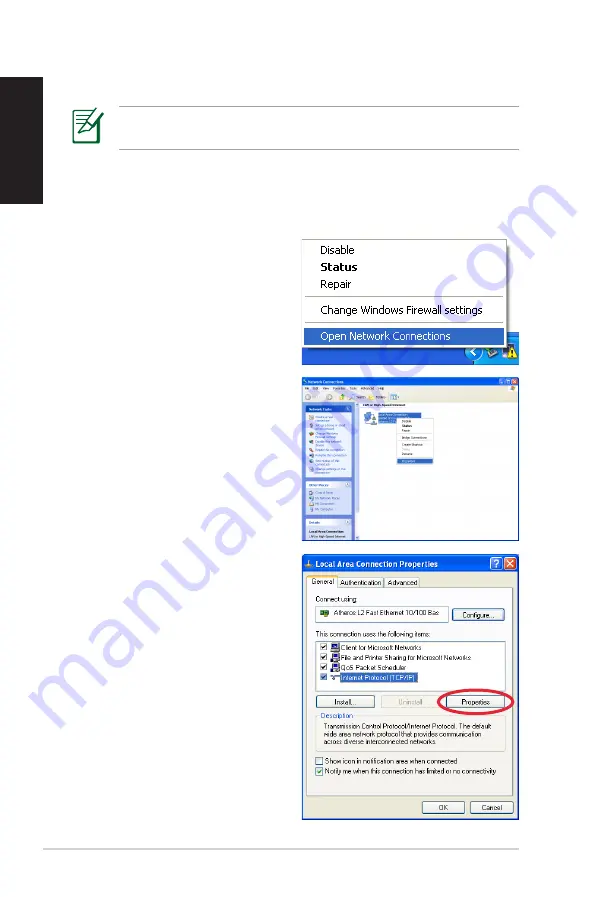
2
EeeBox PC
English
Configuring wired connection
The screenshots shown in this section are for Windows® XP
operating system.
To establish a wired network, follow the instructions below:
Using a static IP
. Hightlight
Internet
Protocol (TCP/IP)
and click
Properties
.
2. Right-click
Local Area
Connection
and select
Properties
.
1. Right-click the network icon
on the notification area
and select
Open Network
Connections
.





























