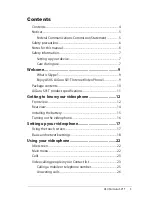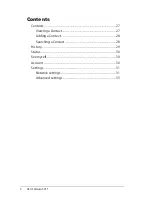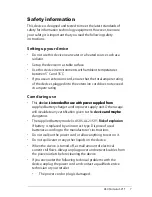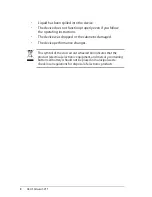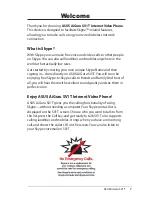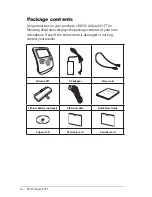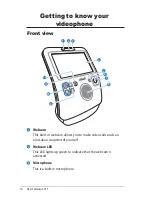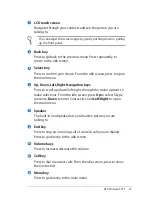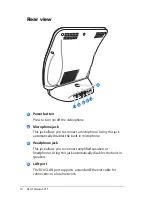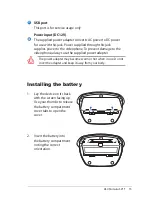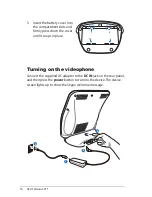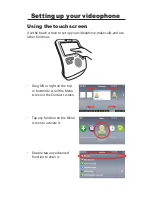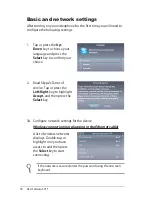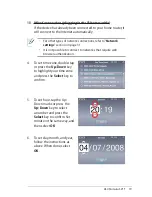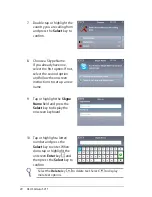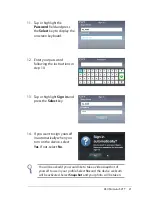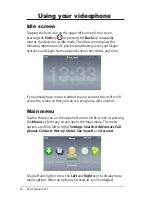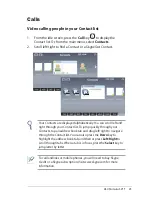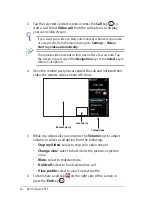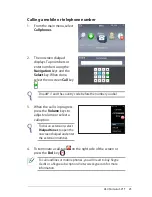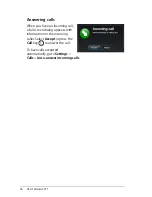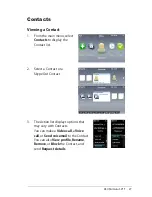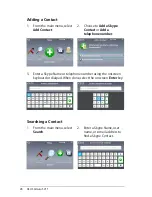14
ASUS AiGuru SV1T
Power button
Press to turn on/off the videophone.
Microphone jack
This jack allows you to connect a microphone. Using this jack
automatically disables the built-in microphone.
Headphone jack
This jack allows you to connect amplified speakers or
headphones. Using this jack automatically disables the built-in
speakers.
LAN port
The RJ-45 LAN port supports a standard Ethernet cable for
connection to a local network.
Rear view
13
14
15
16
18
17
13
14
15
16