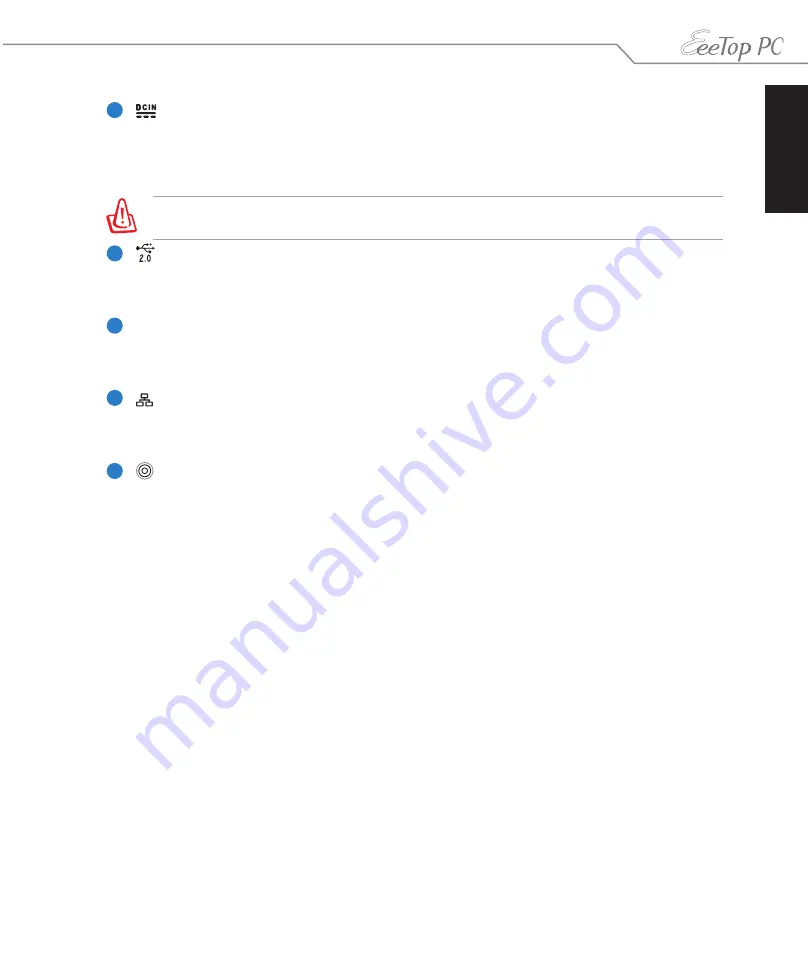
English
17
EeeTop PC ET2010 Series
3
Power input (DC 19V)
The supplied power adapter converts AC power to DC power for use with this jack.
Power supplied through this jack supplies power to the PC. To prevent damage to the
PC, always use the supplied power adapter.
The power adapter may become warm or hot when in use. Do not cover the adapter and keep it
away from your body.
4
USB port
The Universal Serial Bus (USB) port is compatible with USB devices such as keyboards,
mouse devices, cameras, and hard disk drives.
5
HDMI input port
HDMI (High-Definition Multimedia Interface) is an uncompressed all-digital audio/
video interface between any audio/video source, such as a set-top box, DVD player.
6
LAN port
The eight-pin RJ-45 LAN port supports a standard Ethernet cable for connection to a
local network.
7
Antenna Input (optional)
The antenna input is for TV or FM Radio (optional) frequency signal and allows for use
with the provided digital TV/FM antenna or input from subscription television services.
The provided antenna can receive digital TV or FM radio. Cable service connection can
receive digital TV, analog TV, or FM radio depending on paid services. Note: Use the
provided adapter for use with coaxial connectors.
















































