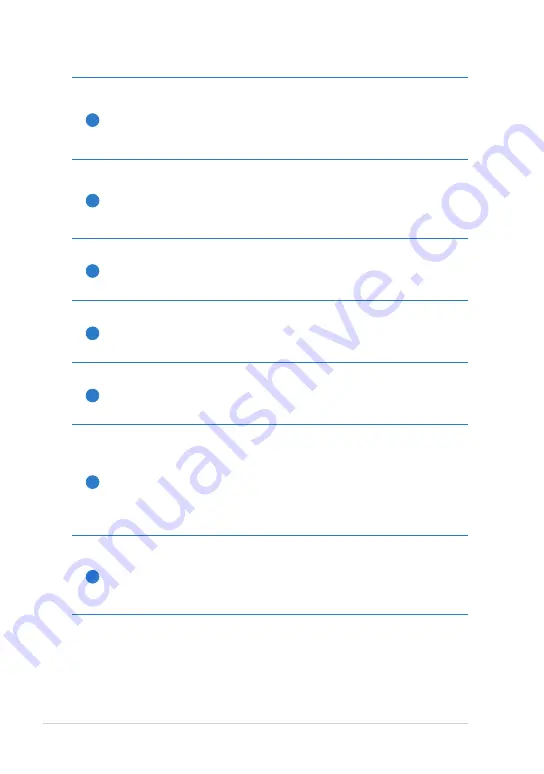
Chapter 1: A Quick Look
1-4
3
Virtual Keyboard Button
The virtual keyboard button displays or hides the virtual
keyboard on the screen.
Press and hold this button for ESC.
4
Orientation Lock Switch
To lock the screen in the current orientation, slide this switch to
the left (red dot will be visible). To unlock, slide this switch to the
right.
5
Built-in Camera
Use the built-in camera for picture taking, video recording, video
conferencing, and other interactive applications.
6
Touch Screen Panel
The touch screen panel allows you to operate your Eee Slate
using up to two fingers or with the included digitizer pen.
7
Digitizer Pen and Digitizer Pen Compartment
The digitizer pen compartment allows storage of the digitizer
pen that may be used to interact with the touch screen panel.
8
Home Button
When the Eee Slate is in Windows® mode, press this button to
preview and switch your open windows, or press and hold it for
two seconds to enter the secure logon screen (CTRL-ALT-DEL).
When the Eee Slate is not in Windows® mode, this button acts as
the ENTER key.
9
Audio Speaker System
The built-in stereo speaker system allows you to hear audio
without additional attachments. Audio features are software
controlled.
Summary of Contents for EEE SLATE E6281
Page 1: ...Eee Slate User Manual Windows 7 Edition EP121 E6281 ...
Page 8: ...viii Table of Contents ...
Page 9: ...Package Contents Your Eee Slate 1 A Quick Look ...
Page 21: ...Using Bluetooth System Recovery 3 Chapter 3 Using the Eee Slate ...
Page 26: ...Chapter 3 Using the Eee Slate 3 6 ...
Page 27: ...Eee Slate Folio Bluetooth Keyboard Refill Nibs and Nib Remover 4 Chapter 4 Accessories ...
Page 29: ...ASUS Eee Slate 4 3 To use the Eee Slate folio ...
Page 32: ...Chapter 4 Accessories 4 6 ...













































