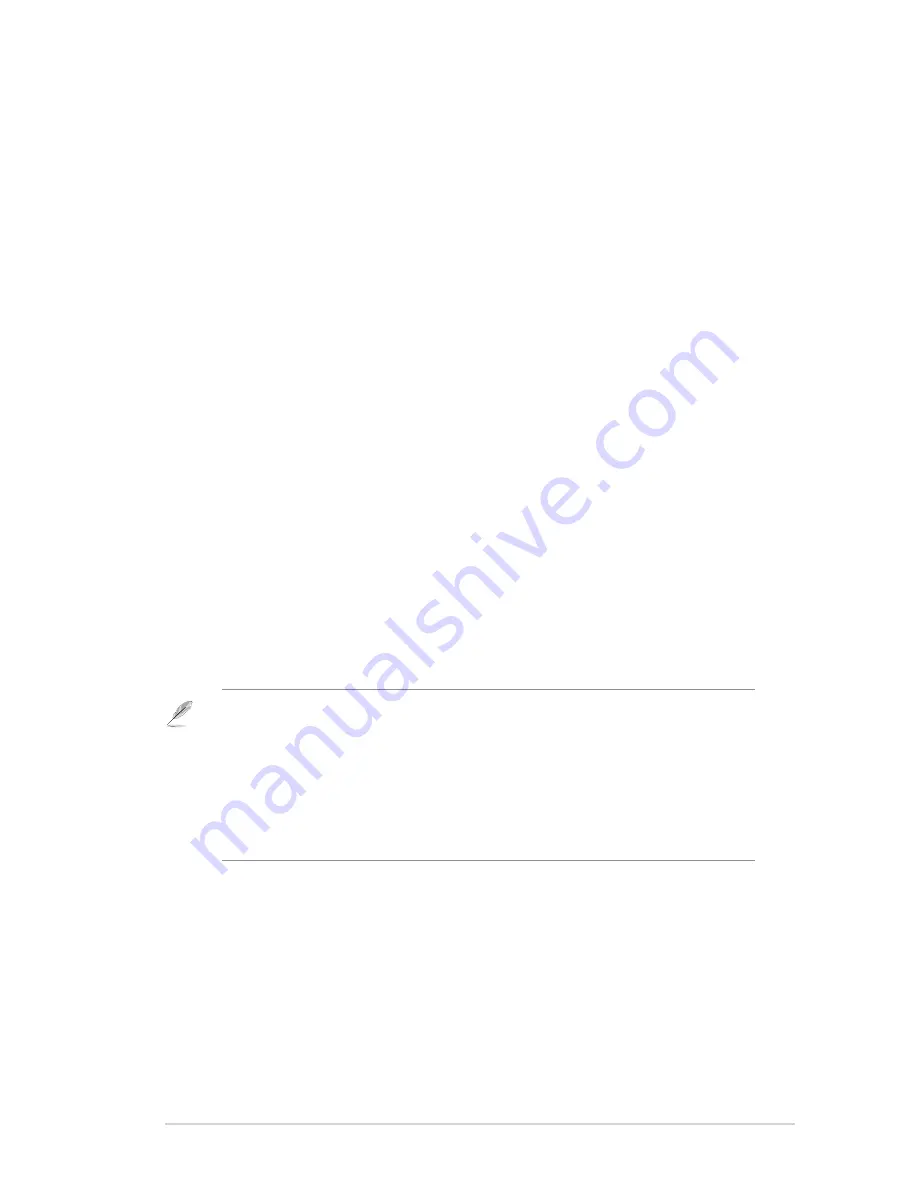
13
Chapter 3: Configuring the clients
RT-N13U
3
Configuring the
network clients
Accessing the wireless router
Setting an IP address for wired or wireless client
To access the ASUS Wireless Router, you must have the correct TCP/IP settings
on your wired or wireless clients. Ensure that the clients’ IP addresses are within
the same subnet as the ASUS Wireless Router.
By default, the ASUS Wireless Router integrates the DHCP server function, which
automatically assigns IP addresses to the clients in your network.
But in some instances, you may want to manually assign static IP addresses on
some of the clients or computers in your network rather than automatically getting
IP addresses from your wireless router.
Follow the instructions below that correspond to the operating system installed on
your client or computer.
Note
: If you want to manually assign an IP address to your client, we recommend that you use
the following settings:
•
IP address
: 19.168.1.xxx (xxx can be any number between and 54. Ensure that the IP
address is not used by another device)
•
Subnet Mask
: 55.55.55.0 (same as the ASUS Wireless Router)
•
Gateway
: 19.168.1.1 (IP address of the ASUS Wireless Router)
•
DNS
: 19.168.1.1 (ASUS Wireless Router) or assign a known DNS server in your network




























