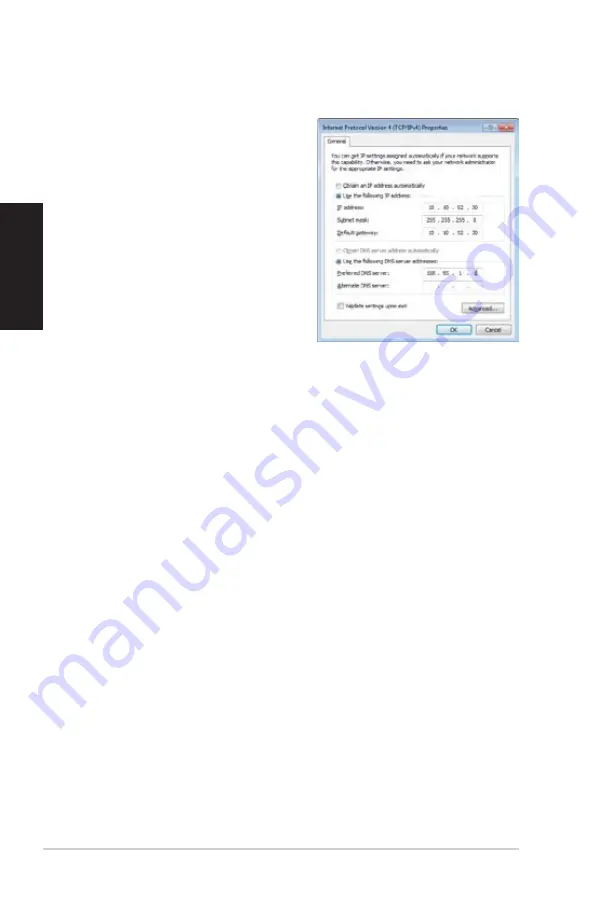
82 EeeBox PC
日
本
語
静的IP(スタティックIP)を使用する
1. 静的 IP の手順 1〜4 を実行し
ます。
2 「
Use the following IP
address(次の IP アドレスを使
次の IP アドレスを使
う)
)
」をクリックします。
3. 「IP アドレス」、
「サブネット マ
スク」、
「デフォルト ゲートウェ
イ」の欄を入力します。
4. 必要に応じてPreferred DNS
Server アddress(優先DNSサ
ーバー)の欄にアドレスを入力
します。
5. 関連する値を全て入力したら、
「
OK
」をクリックし、ネットワーク
接続を作成します。
Summary of Contents for EB1012-B0016
Page 1: ...English Eee Box B2 Series EB Series Eee Box PC User Manual ...
Page 2: ... Eee Box PC English Index 1 English 1 2 日本語 4 8 ...
Page 48: ...日 本 語 EeeBox B2 Series EB Series EeeBox PC ユーザーマニュアル ...
Page 65: ...EeeBox PC 65 日 本 語 背面 下図で各部の名称と場所をご確認ください 5 6 1 無線アンテナジャック 付属の無線アンテナを接続します 1 2 3 4 7 ...
Page 86: ...86 EeeBox PC 日 本 語 5 Front left and right ボ ックスにチェックを入れ Next をクリックします 6 Finish をクリックし 設 定終了です ...
Page 90: ...90 EeeBox PC 日 本 語 Photo 写真をスライドショーで再生します また 画像に修正を加えること も可能です ビデオ ビデオファイルを再生します ...
Page 95: ...EeeBox PC 95 日 本 語 ...














































