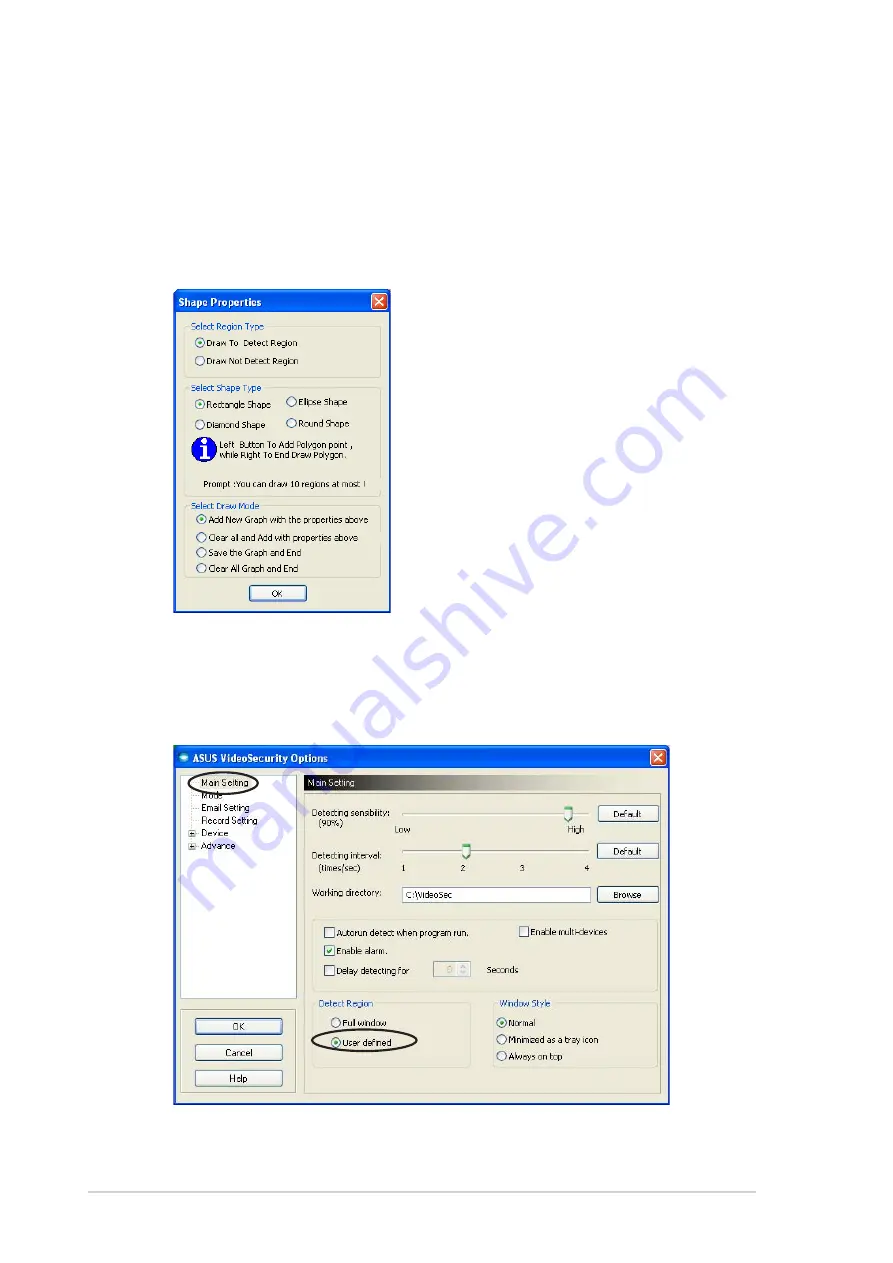
5 0
5 0
5 0
5 0
5 0
7 . 4
7 . 4
7 . 4
7 . 4
7 . 4
Set detect region
Set detect region
Set detect region
Set detect region
Set detect region
The Detect Region is a user-defined area or areas that VideoSecurity will
monitor for condition changes.
To configure the detect region properties, click S e t d e t e c t r e g i o n
S e t d e t e c t r e g i o n
S e t d e t e c t r e g i o n
S e t d e t e c t r e g i o n
S e t d e t e c t r e g i o n from
the VideoSecurity main menu. The following dialog box appears.
To set detect region:
1.
From the Main Setting section, select U s e r D e f i n e d
U s e r D e f i n e d
U s e r D e f i n e d
U s e r D e f i n e d
U s e r D e f i n e d of the Detect
Region group.
Summary of Contents for EAX1300
Page 1: ...Graphics Card Software Reference ...
Page 60: ...5 4 5 4 5 4 5 4 5 4 ...



















