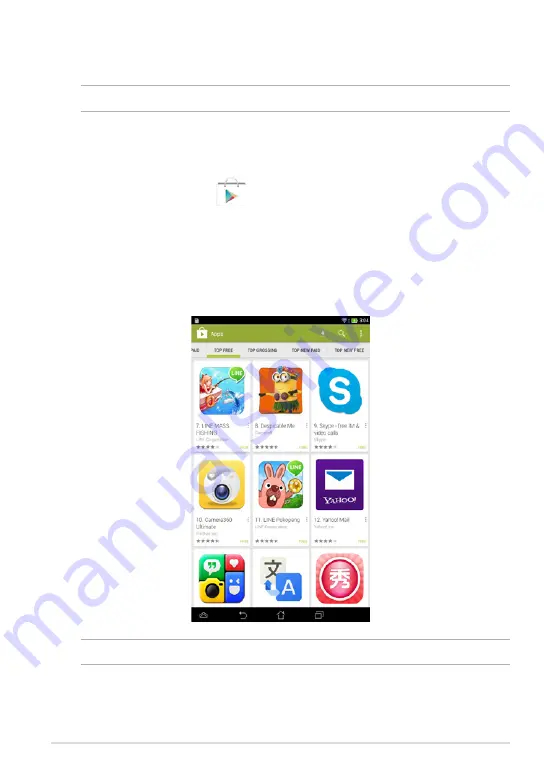
K00L
Play Store
Access lots of fun games and apps in the Play Store using your Google account.
IMPORTANT!
You can only access Play Store by signing in to your Google account.
Accessing Play Store
To access Play Store:
1. On the Home Screen, tap
Play Store
.
2. If you already have an existing Google account, tap
Existing
and key in your
e-mail account and password. If you do not have an account, tap
New
and
follow the on-screen instructions to create an account.
3. After signing in, you can start downloading apps from Play Store and install
them in your ASUS Tablet.
NOTE:
Some apps are free and some might charge you through a credit card.
Summary of Contents for E8492
Page 1: ...USER MANUAL E8492 ASUS Tablet ...
Page 10: ...ASUS Tablet E Manual 10 ...
Page 11: ...K00L 11 Chapter 1 Hardware Setup Chapter 1 Hardware Setup ...
Page 16: ...ASUS Tablet E Manual 16 ...
Page 17: ...K00L 17 Chapter 2 Using your ASUS Tablet Chapter 2 Using your ASUS Tablet ...
Page 26: ...ASUS Tablet E Manual 26 ...
Page 27: ...K00L 27 Chapter 3 Working with Android Chapter 3 Working with Android ...
Page 29: ...K00L 29 Android lock screen Lock icon Google Now launcher Time date and weather panel ...
Page 51: ...K00L 51 Chapter 4 Pre installed Apps Chapter 4 Pre installed Apps ...
Page 86: ...ASUS Tablet E Manual 86 ...
Page 87: ...K00L 87 Appendices Appendices ...
Page 96: ...support asus com ...
















































