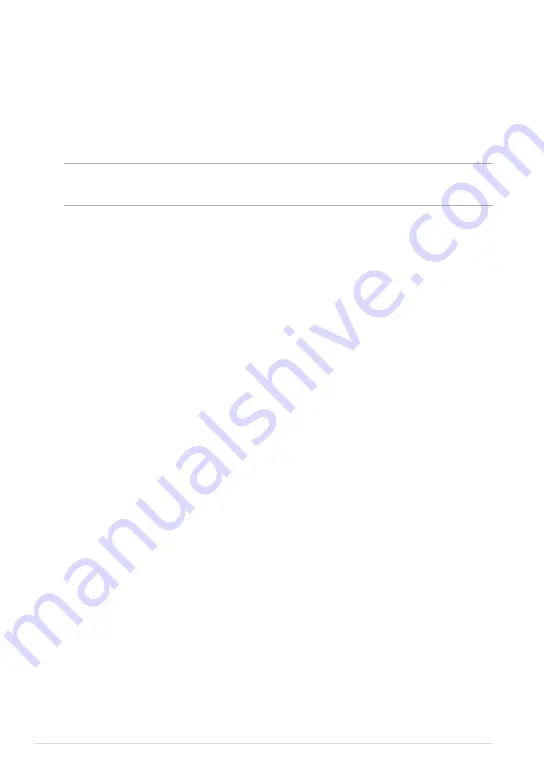
ASUS Tablet E-Manual
0
Turning your ASUS Tablet off
You can shut down your ASUS Tablet by doing any of the following:
q
Press the power button for about two (2) seconds and when prompted, tap
Power Off
then tap
OK
.
q
If your ASUS Tablet is unresponsive, press and hold the power button for
about six (6) seconds until your ASUS Tablet turns off.
IMPORTANT!
Forcing the system to shut down may result to data loss. Ensure that
you back up your data regularly.
Putting your ASUS Tablet to sleep
To put your ASUS Tablet to sleep, press the power button once.
Summary of Contents for E8492
Page 1: ...USER MANUAL E8492 ASUS Tablet ...
Page 10: ...ASUS Tablet E Manual 10 ...
Page 11: ...K00L 11 Chapter 1 Hardware Setup Chapter 1 Hardware Setup ...
Page 16: ...ASUS Tablet E Manual 16 ...
Page 17: ...K00L 17 Chapter 2 Using your ASUS Tablet Chapter 2 Using your ASUS Tablet ...
Page 26: ...ASUS Tablet E Manual 26 ...
Page 27: ...K00L 27 Chapter 3 Working with Android Chapter 3 Working with Android ...
Page 29: ...K00L 29 Android lock screen Lock icon Google Now launcher Time date and weather panel ...
Page 51: ...K00L 51 Chapter 4 Pre installed Apps Chapter 4 Pre installed Apps ...
Page 86: ...ASUS Tablet E Manual 86 ...
Page 87: ...K00L 87 Appendices Appendices ...
Page 96: ...support asus com ...






























