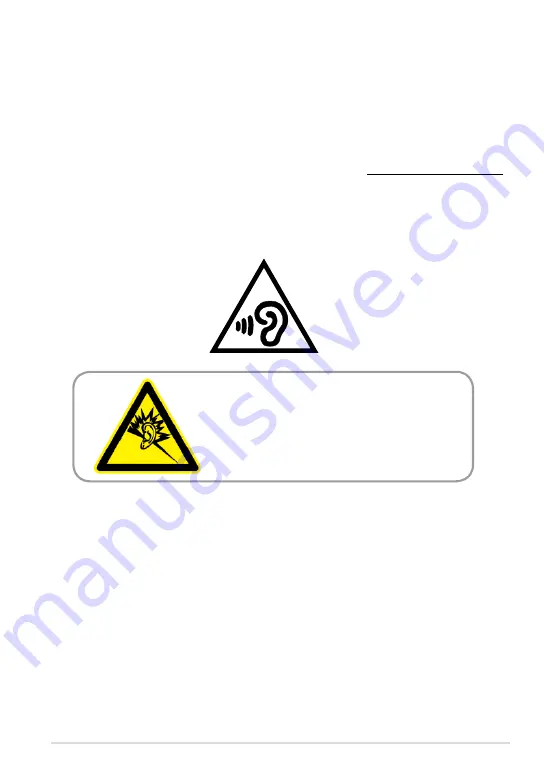
K00C
Prevention of Hearing Loss
To prevent possible hearing damage, do not listen at high volume levels for long
periods.
For France, headphones/earphones for this device are compliant with the sound
pressure level requirement laid down in the applicable EN50332-1:2000 and/or
EN50332-2:2003 standard required by French Article L.5232-1.
À pleine puissance, l’écoute
prolongée du baladeur peut
endommager l’oreille de l’
utilisateur.
The Country Code Selection feature is disabled for products marketed in the US/
Canada. For product available in the USA/Canada markets, only channel 1-11 can
be operated. Selection of other channels is not possible.
EC Declaration of Conformity
This product is compliant with the regulations of the R&TTE Directive 1999/5/EC.
The Declaration of Conformity can be downloaded from http://support.asus.com.
Summary of Contents for E8316
Page 1: ...USER MANUAL E8316 ASUS Tablet ...
Page 10: ...ASUS Tablet E Manual 10 ...
Page 11: ...K00C 11 Chapter 1 Hardware Setup Chapter 1 Hardware Setup ...
Page 16: ...ASUS Tablet E Manual 16 ...
Page 17: ...K00C 17 Chapter 2 Using your ASUS Tablet Chapter 2 Using your ASUS Tablet ...
Page 37: ...K00C 37 Chapter 3 Working with Android Chapter 3 Working with Android ...
Page 58: ...ASUS Tablet E Manual 58 ...
Page 59: ...K00C 59 Chapter 4 Pre installed Apps Chapter 4 Pre installed Apps ...
Page 91: ...K00C 91 Appendices Appendices ...
Page 101: ...K00C 101 ...
Page 102: ...support asus com ...




































