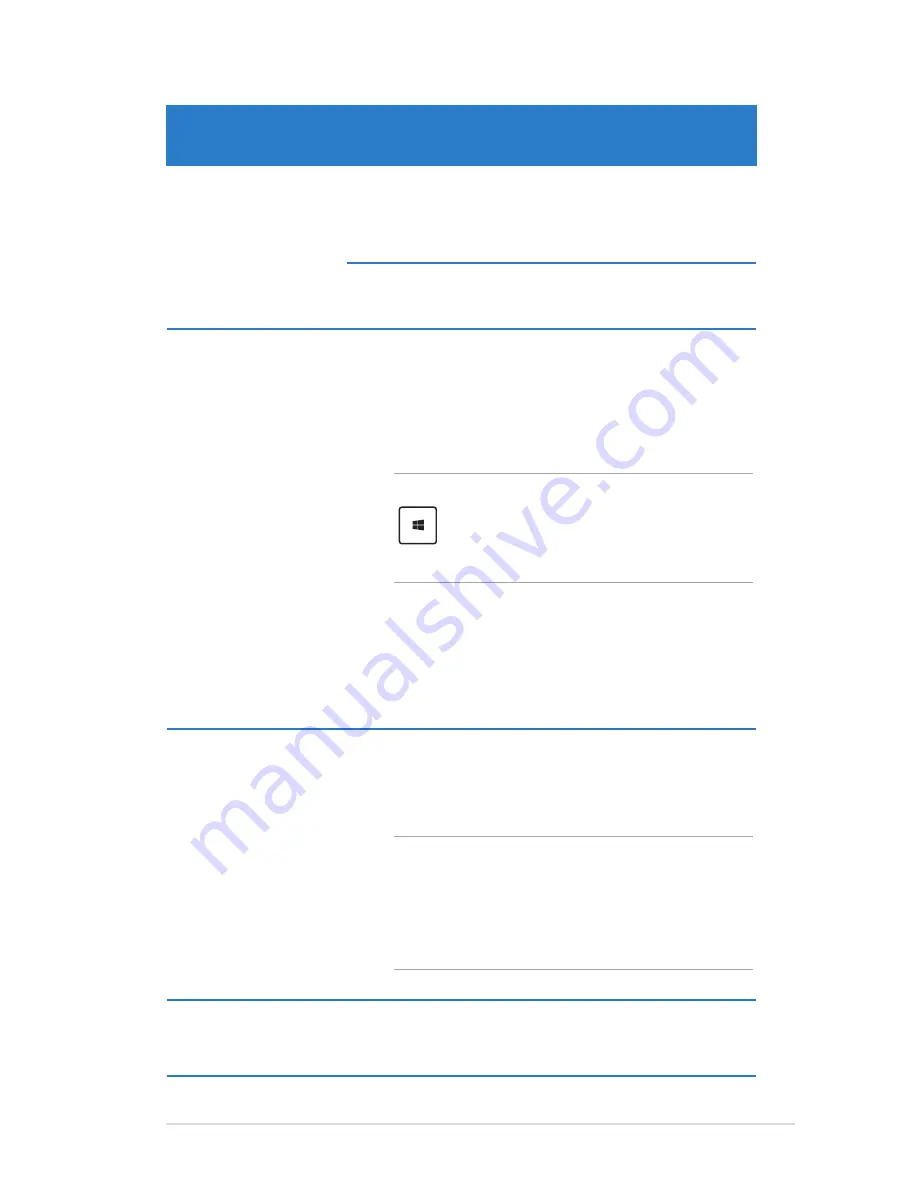
Notebook PC E-Manual
Hotspot
Action
upper left corner
Hover your mouse pointer on the upper left
corner then tap on the recent app’s thumbnail
to revert back to that running app.
If you launched more than one app, slide down
to show all running apps.
lower left corner
From a running app screen:
Hover your mouse pointer on the lower left
corner then tap on the Start screen’s thumbnail
to go back to the Start screen.
NOTE:
You can also press the Windows key
on your keyboard to go back to the
Start screen.
From the Start screen:
Hover your mouse pointer on the lower
left corner then tap on the running app’s
thumbnail to go back to that app.
top side
Hover your mouse pointer on the top side until
it changes to a hand icon. Drag then drop the
app to a new location.
NOTE:
This hotspot function only works on
a running app or when you want to use the
Snap feature. For more details, refer to the
Snap feature under
Working with Windows®
apps
.
upper or lower
right corner
Hover your mouse pointer on the upper or
lower right corner to launch the
Charms bar.
Summary of Contents for E7847
Page 1: ...Notebook PC E Manual ...
Page 11: ...Notebook PC E Manual 11 Chapter 1 Hardware Setup ...
Page 13: ...Notebook PC E Manual 13 14 model 0 1 2 3 e ...
Page 22: ...22 Notebook PC E Manual ...
Page 23: ...Notebook PC E Manual 23 Chapter 2 Using your Notebook PC ...
Page 25: ...Notebook PC E Manual 25 Lift to open the display panel Press the power button ...
Page 34: ...34 Notebook PC E Manual ...
Page 35: ...Notebook PC E Manual 35 Chapter 3 Working with Windows 8 ...
Page 61: ...Notebook PC E Manual 61 Chapter 4 ASUS apps ...
Page 66: ...66 Notebook PC E Manual ...
Page 67: ...Notebook PC E Manual 67 Chapter 5 Power on Self Test POST ...
Page 80: ...80 Notebook PC E Manual ...
Page 81: ...Notebook PC E Manual 81 Appendices ...
Page 102: ...102 Notebook PC E Manual ...






























