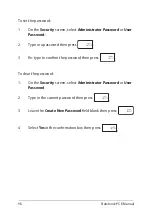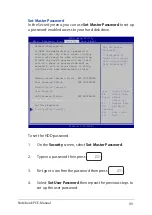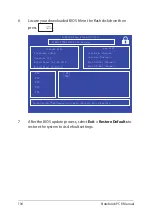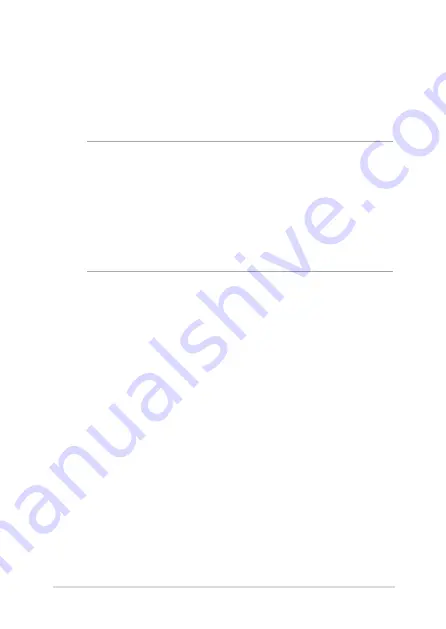
Notebook PC E-Manual
105
Recovering your system
Using recovery options on your Notebook PC allows you to restore the
system to its original state or simply refresh its settings to help improve
performance.
IMPORTANT!
•
Back up all your data files before doing any recovery option on your
Notebook PC.
•
Note down important customized settings such as network settings,
user names, and passwords to avoid data loss.
•
E
nsure that your Notebook PC is plugged in to a power source before
resetting your system.
Windows® 8.1 allows you to do any of the following recovery options:
•
Refresh your PC without affecting your files
- This option allows
you refresh your Notebook PC without affecting personal files
(photos, music, videos, documents) and apps from the Windows®
store.
Using this option, you can restore your Notebook PC to its default
settings and delete other installed apps.
•
Remove everything and reinstall Windows
- This option resets
your Notebook PC to its factory settings. You must back up your
data before doing this option.
Summary of Contents for E450C
Page 1: ...Notebook PC E Manual First Edition January 2015 E9837 ...
Page 13: ...Notebook PC E Manual 13 Chapter 1 Hardware Setup ...
Page 24: ...24 Notebook PC E Manual ...
Page 25: ...Notebook PC E Manual 25 Chapter 2 Using your Notebook PC ...
Page 28: ...28 Notebook PC E Manual Lift to open the display panel Press the power button ...
Page 44: ...44 Notebook PC E Manual ...
Page 45: ...Notebook PC E Manual 45 Chapter 3 Working with Windows 8 1 ...
Page 74: ...74 Notebook PC E Manual ...
Page 75: ...Notebook PC E Manual 75 Chapter 4 Featured ASUS apps ...
Page 92: ...92 Notebook PC E Manual ...
Page 93: ...Notebook PC E Manual 93 Chapter 5 Power On Self Test POST ...
Page 109: ...Notebook PC E Manual 109 Tips and FAQs ...
Page 117: ...Notebook PC E Manual 117 Appendices ...
Page 135: ...Notebook PC E Manual 135 German Greek Italian Portuguese Spanish Swedish ...
Page 139: ......