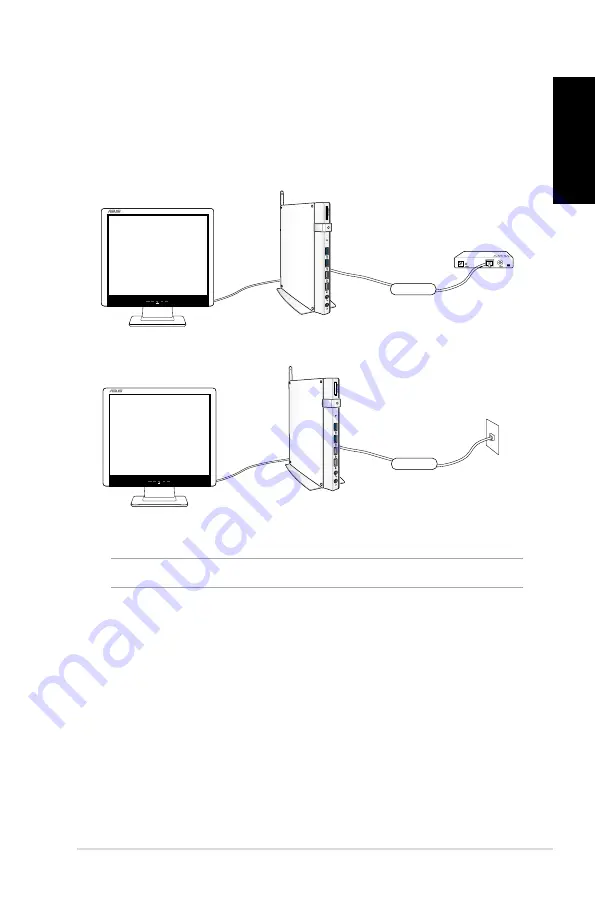
E410
71
English
2. Configure a dynamic IP/PPPoE or static IP network connection.
NOTE:
For more details, refer to the next sections.
Wired connection
1. Use a network (RJ-45) cable to connect your PC to a DSL/cable
modem or a local area network (LAN).
DSL/Cable Modem
LAN
Modem
RJ-45 cable
X
RJ-45 cable
LAN
X
Summary of Contents for E13176
Page 1: ...English Mini Desktop PC User Guide E410 E13176 Revised Edition V4 June 2017 ...
Page 36: ...36 E410 English ...
Page 56: ...56 E410 English ...
Page 80: ...80 E410 English ...















































