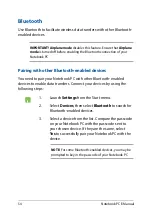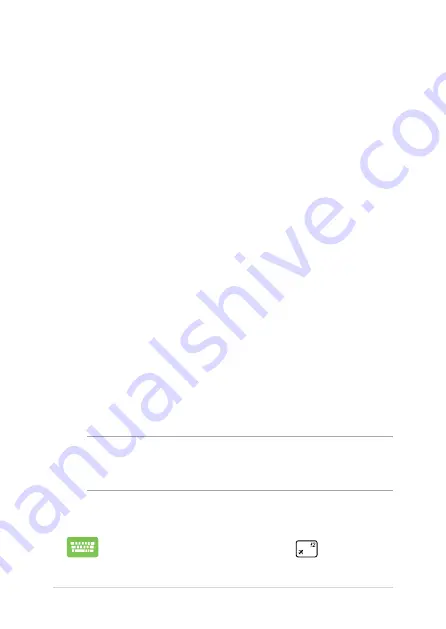
62
Notebook PC E-Manual
The Power-On Self-Test (POST)
The POST (Power-On Self-Test) is a series of software-controlled
diagnostic tests that run when you turn on or restart your Notebook PC.
The software that controls the POST is installed as a permanent part of
the Notebook PC’s architecture.
Using POST to access BIOS and Troubleshoot
During POST, you can access the BIOS settings or run troubleshooting
options using the function keys of your Notebook PC. You may refer to
the following information for more details.
Accessing BIOS
Restart your Notebook PC then press
during POST.
BIOS
The BIOS (Basic Input and Output System) stores system hardware
settings that are needed for system startup in the Notebook PC.
The default BIOS settings apply to most conditions of your Notebook
PC. Do not change the default BIOS settings except in the following
circumstances:
•
An error message appears onscreen during system bootup and
requests you to run the BIOS Setup.
•
You have installed a new system component that requires further
BIOS settings or updates.
WARNING!
Using inappropriate BIOS settings may result to system
instability or boot failure. We strongly recommend that you change the
BIOS settings only with the help of a trained service personnel.
Summary of Contents for E12001
Page 1: ...E Manual E12001 First Edition October 2016 ...
Page 13: ...Notebook PC E Manual 13 Chapter 1 Hardware Setup ...
Page 27: ...Notebook PC E Manual 27 Chapter 2 Using your Notebook PC ...
Page 30: ...30 Notebook PC E Manual Lift to open the display panel Press the power button ...
Page 38: ...38 Notebook PC E Manual ...
Page 39: ...Notebook PC E Manual 39 Chapter 3 Working with Windows 10 ...
Page 60: ...60 Notebook PC E Manual ...
Page 61: ...Notebook PC E Manual 61 Chapter 4 Power On Self Test POST ...
Page 76: ...76 Notebook PC E Manual ...
Page 77: ...Notebook PC E Manual 77 Chapter 5 Upgrading your Notebook PC ...
Page 83: ...Notebook PC E Manual 83 M Replace the rubber covers on the compartment cover ...
Page 89: ...Notebook PC E Manual 89 M Replace the rubber covers on the compartment cover ...
Page 90: ...90 Notebook PC E Manual ...
Page 91: ...Notebook PC E Manual 91 Tips and FAQs ...
Page 98: ...98 Notebook PC E Manual ...
Page 99: ...Notebook PC E Manual 99 Appendices ...
Page 114: ...114 Notebook PC E Manual German Greek Italian Portuguese Spanish Swedish ...
Page 118: ...118 Notebook PC E Manual ...