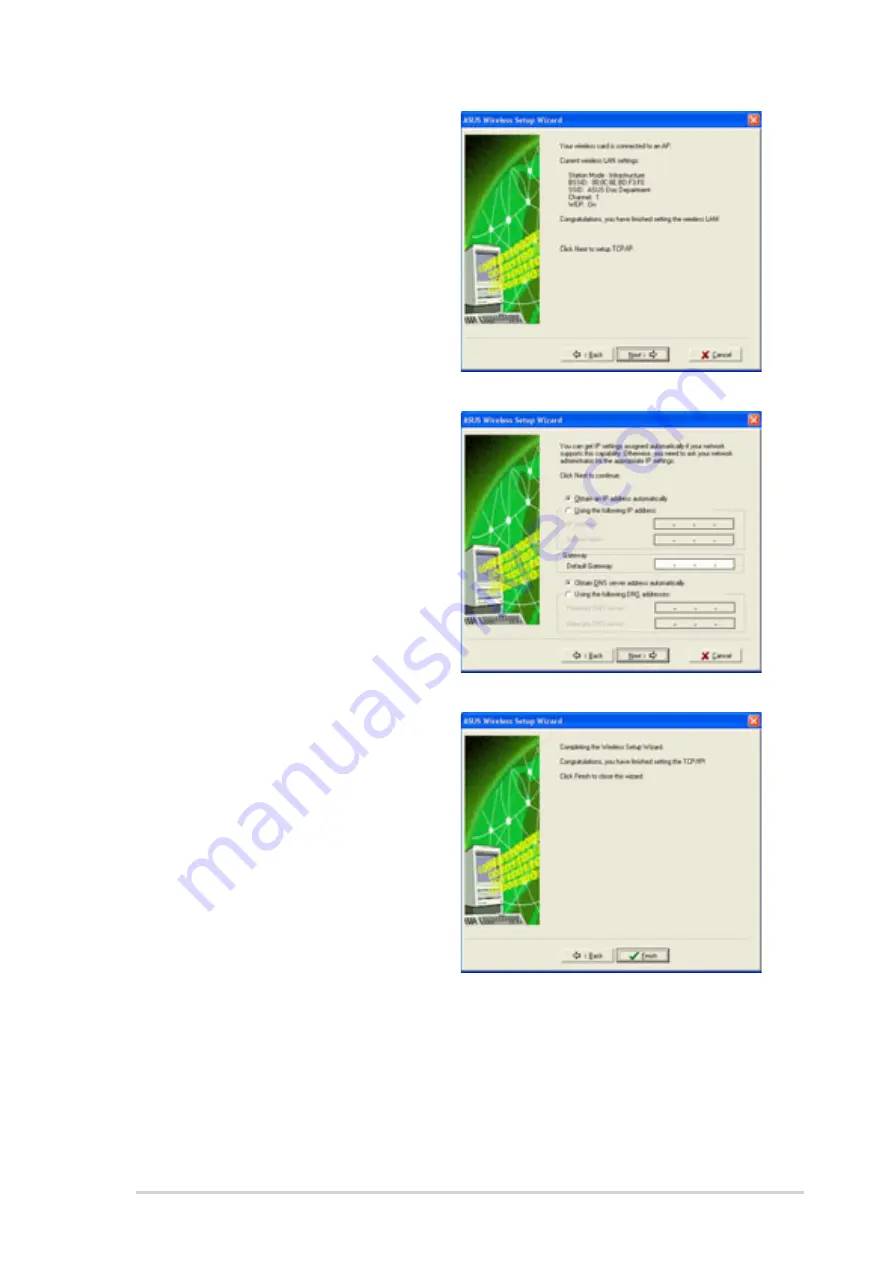
3-43
ASUS DiGiMatrix
The wizard displays the hidden
wireless network information where
the wireless LAN adapter is
associated.
Click Next to set the TCP/IP settings.
Select automatic IP settings if your
network supports automatic
assignment of IP address. If not,
obtain the IP settings from your
network administrator, then enter the
IP address manually.
Click Next when done.
The wireless LAN adapter setup is
complete. Click Finish to close the
setup wizard.
Summary of Contents for DiGiMatrix
Page 1: ...Digital Entertainment PC AB V10 DiGiMatrix User Guide ...
Page 104: ...3 72 Chapter 3 Starting up ...
Page 158: ...Appendix A 12 ...






























