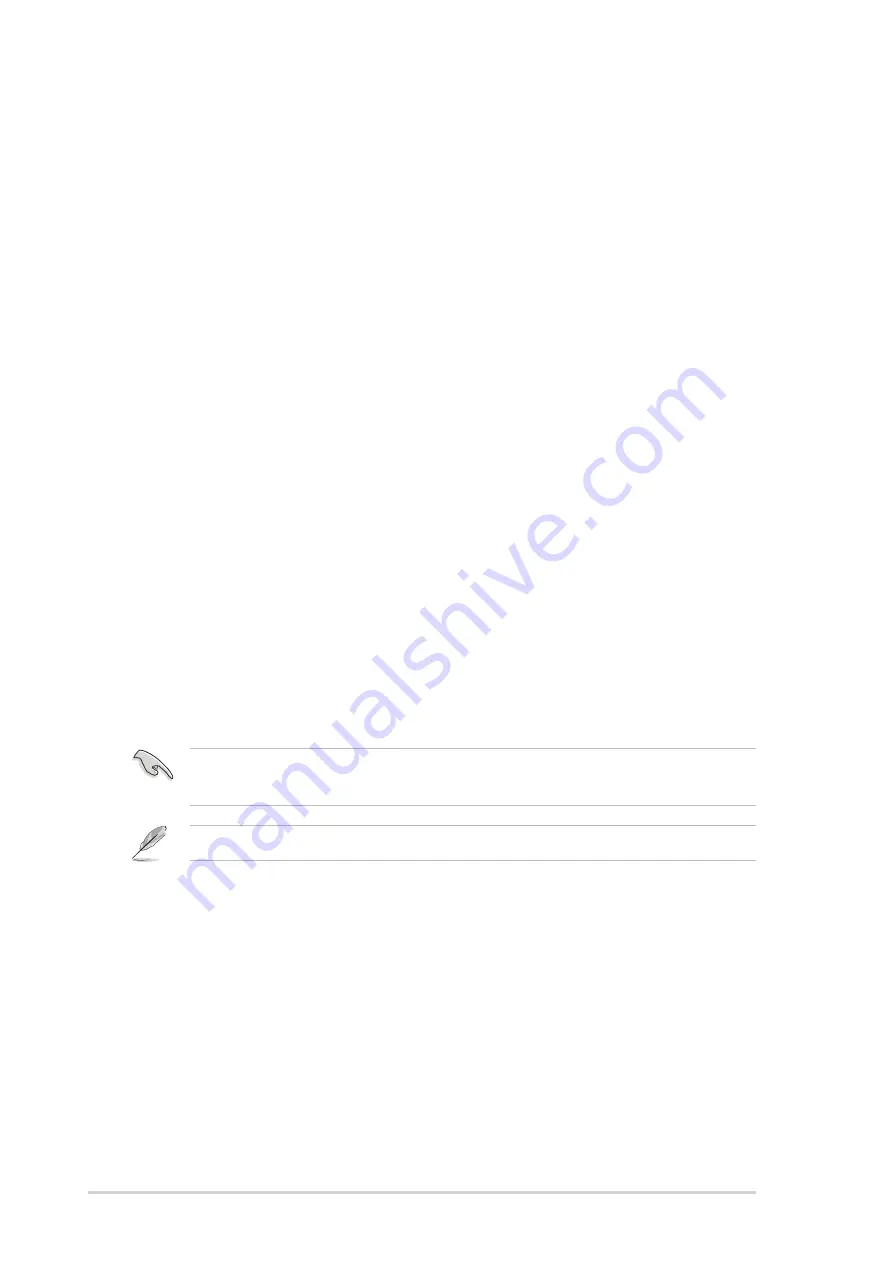
10
ASUS DiGiMatrix
System package contents
If any of the above items is damaged or missing, contact your retailer
immediately.
Check your ASUS DiGiMatrix package for the following items.
1.
ASUS DiGiMatrix Digital Entertainment System with:
•
ASUS P4SQ motherboard
•
Intel
®
Pentium
®
4 (2.4GHz) or Celeron (2.0GHz) processor
•
80GB or 160 GB 7200RPM IDE hard disk drive
•
256MB PC2700 DDR DIMM
•
DVD-ROM/CD-RW Combo or DVD-ROM drive
•
7-in-1 storage card reader
2.
Cables
•
Universal power adapter and cable (100V-240V)
•
HDTV cable
•
Audio/video cable
•
Video out cable
•
Audio out cable
3.
Accessories
•
Radio antenna
•
Remote controller
4.
DiGiMatrix support CD
5.
User Handbook
Component specifications are subject to change without notice.











































