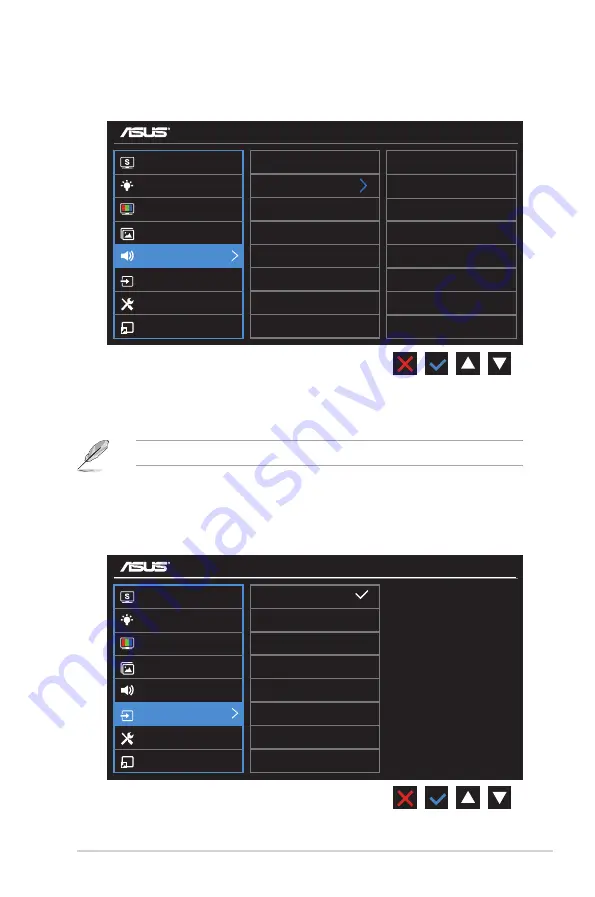
3-6
ASUS LCD Monitor MX25A Series
5.
Sound
Configure the sound settings.
Color
Image
Input Select
System Setup
Shortcut
Sound
Blue Light Filter
Splendid
Volume
Standard Mode
MHL/HDMI-1 2560 x 1440 @ 60Hz
AudioWizard
Gaming Mode
User Mode
Music Mode
Movie Mode
•
Volume
: Adjust the volume level.
•
AudioWizard
: Select the preset sound mode. Available options:
Music Mode
,
Movie Mode
,
Gaming Mode
, and
User Mode
.
•
In the User Mode, you can adjust the equalizer settings.
6.
Input Select
Select the input source.
Standard Mode
MHL/HDMI-1 2560 x 1440 @ 60Hz
Color
Image
Input Select
System Setup
Shortcut
Sound
Blue Light Filter
Splendid
MHL/HDMI-1
HDMI 2
HDMI 3
DisplayPort
MX25A
MX25A





















