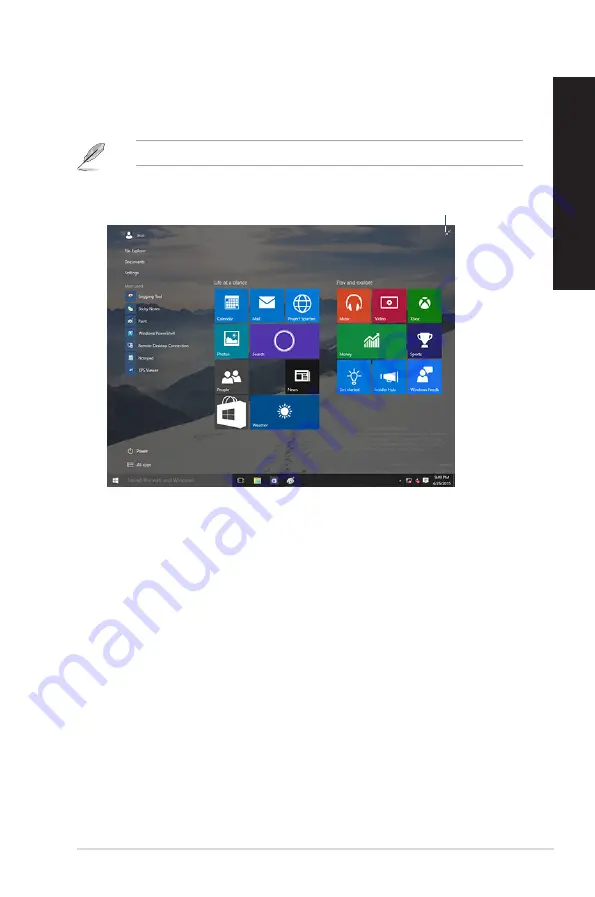
ASUS Desktop PC
69
ENGLISH
ENGLISH
Start screen
The Start screen , which appears together with the Start menu, helps organize all the apps you need
in just one place. The apps on the Start screen are displayed on tiled-format for easy access.
Some apps require signing in to your Microsoft account before they are fully launched.
Click to restore the
Start screen
Moving apps on the Start screen
You can move apps from the Start screen simply through dragging and dropping the app to your
preferred location.
Unpinning apps from the Start screen
To unpin an app from the Start screen, right-click on the app to activate its settings bar then click
Unpin from Start
.
Summary of Contents for D840MA
Page 12: ...12 ...
Page 34: ...34 Chapter 2 Connecting devices to your computer ENGLISH ...
Page 46: ...46 Chapter 4 Connecting to the Internet ENGLISH ...
Page 64: ...64 Chapter 6 Troubleshooting ENGLISH ...
Page 66: ...ENGLISH ...






































