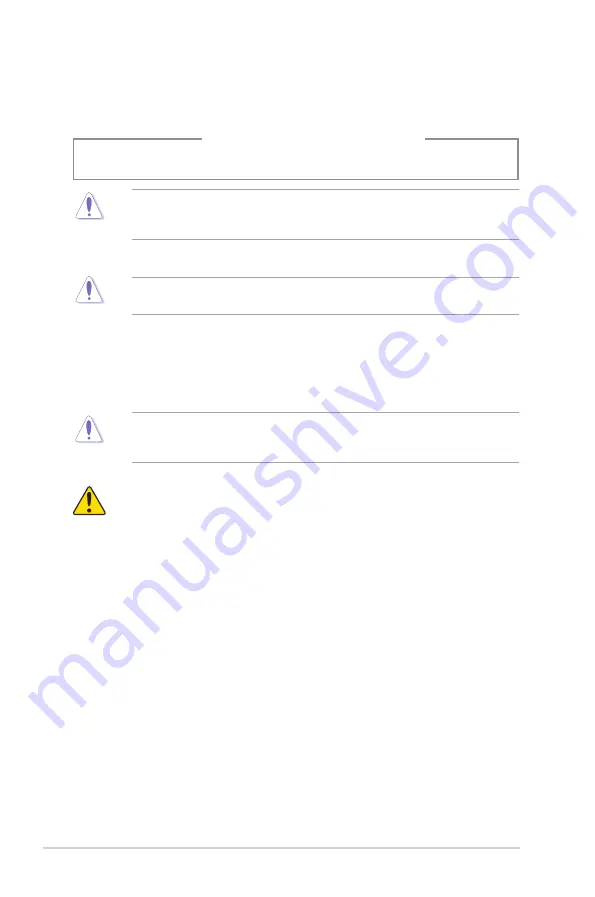
8
India E-waste (Management and handling) Rule 2011
This product complies with the “India E-waste (Management and Handling)Rule 2011” and
prohibits use of lead, mercury, hexavalent chromium, polybrominated biphenyls(PBBs) and
polybrominated diphenyl ethers (PBDEs) in concentrations exceeding 0.1 % by weight in
homogenous materials and 0.01 % by weight in homogenous materials for cadmium, except
for the exemptions listed in Schedule-II of the Rule
AEEE Yönetmeliğine Uygundur
Optical Drive Safety Information
Laser Safety Information
WARNING!
To prevent exposure to the optical drive’s laser, do not attempt to
disassemble or repair the optical drive by yourself. For your safety, contact a professional
technician for assistance.
Service warning label
WARNING!
INVISIBLE LASER RADIATION WHEN OPEN. DO NOT STARE INTO BEAM
OR VIEW DIRECTLY WITH OPTICAL INSTRUMENTS.
CDRH Regulations
The Center for Devices and Radiological Health (CDRH) of the U.S. Food and Drug
Administration implemented regulations for laser products on August 2, 1976. These
regulations apply to laser products manufactured from August 1, 1976. Compliance is
mandatory for products marketed in the United States.
WARNING!
Use of controls or adjustments or performance of procedures other than those
specified herein or in the laser product installation guide may result in hazardous radiation
exposure.
CD-ROM Drive Safety Warning
CLASS 1 LASER PRODUCT
The power cord shall connected to a socket-outlet with earthing connection.
Branchez-le uniquement à une prise correctement câblée et mise à la terre.
Summary of Contents for D6421SFF
Page 1: ...Desktop PC D642MF D6421SFF User Guide ...
Page 12: ...12 ...
Page 24: ...24 Chapter 1 Getting started ENGLISH ...
Page 30: ...30 Chapter 2 Connecting devices to your computer ENGLISH ...
Page 46: ...ENGLISH ...









































