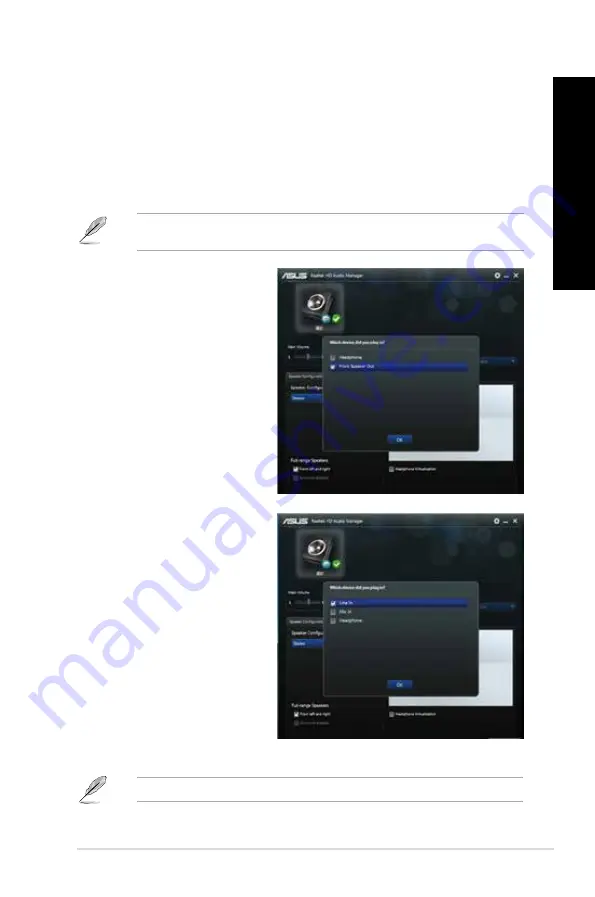
ASUS Desktop PC
27
ENGLISH
ENGLISH
Changing to the external audio output
When you connect an external audio device to your Desktop PC, enable the audio device
output to ensure a clear audio quality.
To change to the external audio output:
1.
Connect an external audio device such as earphone or speaker to the rear Line Out
port. The Audio Manager screen automatically pops up.
For the location of the rear Line Out port, refer to the section
Getting to know your
computer
.
2. Tick
Front Speaker Out
, then
click
OK
.
3. Tick
Line In
, then click
OK
. The
audio output will now be from the
external audio device.
The Audio Manager screenshots above are for reference only.
Summary of Contents for D340MC
Page 1: ...Desktop PC D340MC S340MC User Guide ...
Page 12: ...12 ...
Page 28: ...28 Chapter 2 Connecting devices to your computer ENGLISH ...
Page 44: ...44 Chapter 5 Using ASUS Business Manager ENGLISH ...
Page 54: ...ENGLISH ...






























