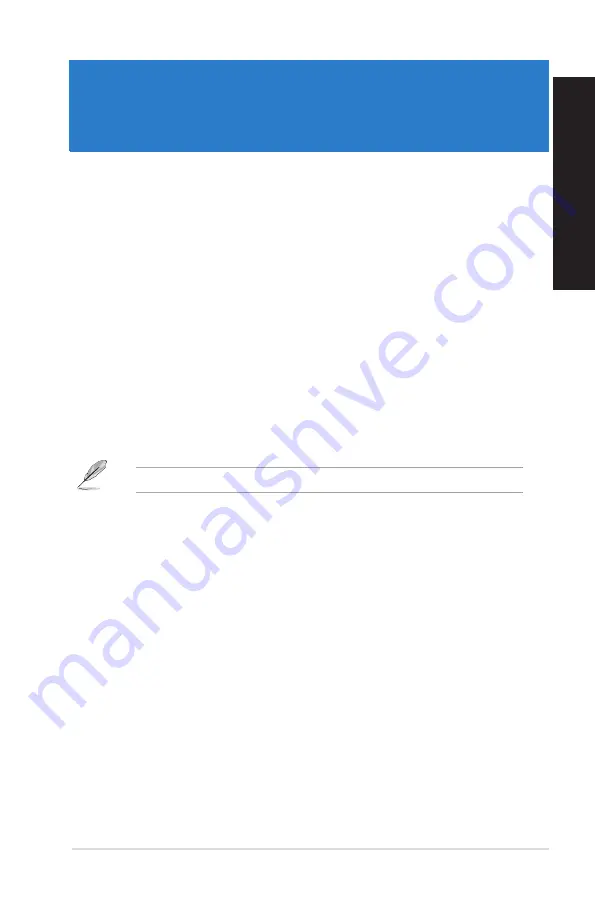
EN
GL
IS
H
EN
GL
IS
H
ASUS CM1740
19
Chapter 2
Using Windows
®
8
Starting for the first time
When you start your computer for the first time, a series of screens appear to guide you in
configuring the basic settings of your Windows
®
8 operating system.
To start for the first time:
1.
Turn your computer on. Wait for a few minutes until the setup screen appears.
.
Carefully read the license terms. Tick
I accept the license terms for using Windows
and click
Accept
.
3.
Follow the next onscreen instructions to configure the following basic items:
• Personalize
• Settings
4.
Once you are done configuring the basic items, the Windows
®
8 video tutorial appears.
Watch this tutorial to learn more about Windows
®
8 functionalities.
For details on using Windows
®
8, refer to the next sections.
















































