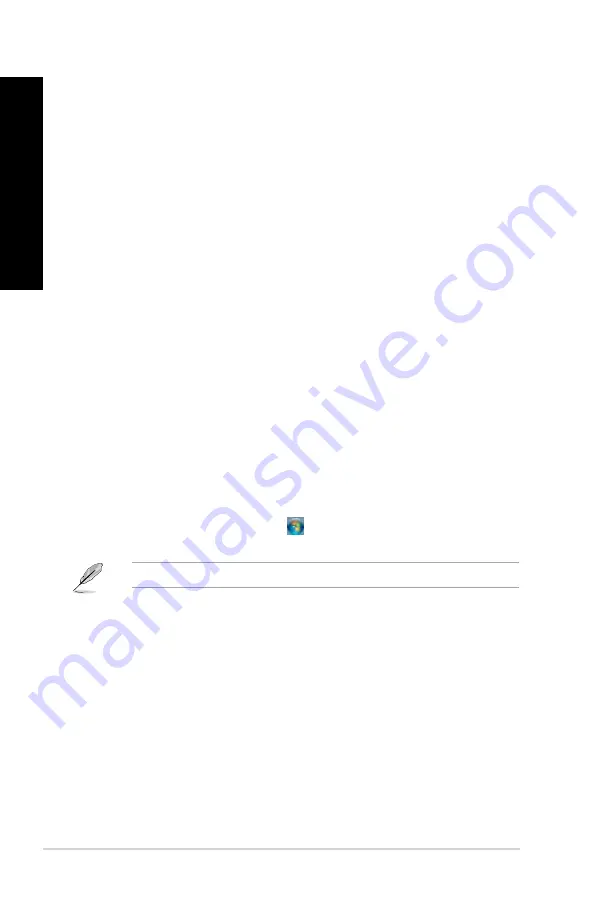
6
Chapter : Using Windows
®
7
EN
GL
IS
H
EN
GL
IS
H
Setting up a user’s password
To set up a user’s password:
1.
Select the user that you would like to set a password.
.
Select
Create a password
.
3.
Key in a password and confirm it. Key in your password’s hint.
4.
When done, click
Create password
.
Activating the anti-virus software
Trend Micro Internet Security is pre-installed on your computer. It is a third-party anti-virus
software protecting your computer from virus. It is purchased separately. You have a 0-day
trial period after activating it.
To activate Trend Micro Internet Security:
1.
Run the Trend Micro Internet Security application.
.
Carefully read the license terms. Click
Agree & Activate
.
.
Input your e-mail address and select your location. Click
Next
.
4.
Click Finish to complete the activation.
Getting Windows
®
Help and Support
Windows
®
Help and Support provides you with guides and answers in using the applications
in Windows
®
7 platform.
To launch Windows
®
Help and Support, click >
Help and Support
.
Ensure that you are connected to the Internet to obtain the latest Windows
®
online help.
Summary of Contents for CM6630_CM6730_CM6830
Page 1: ...ASUS Essentio Desktop PC CM6630 User Manual ...
Page 10: ...10 ...
Page 29: ...ENGLISH ASUS CM6630 29 ENGLISH Connecting 4 channel Speakers Connecting 6 channel Speakers ...
Page 34: ...34 Chapter 3 Connecting devices to your computer ENGLISH ...
Page 48: ...48 Chapter 5 Connecting to the Internet ENGLISH ...










































![Lenovo 90B6 [H50-50 ES] User Manual preview](http://thumbs.mh-extra.com/thumbs/lenovo/90b6-h50-50-es/90b6-h50-50-es_user-manual_201023-01.webp)





