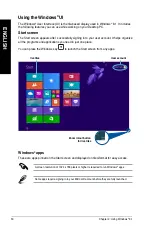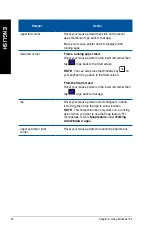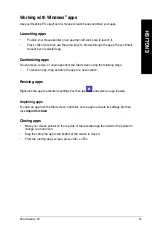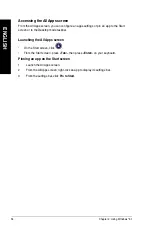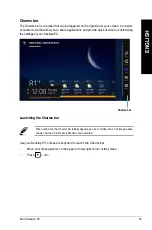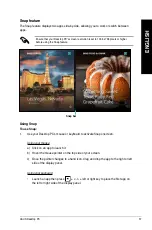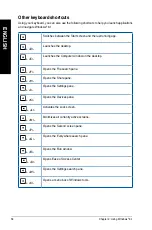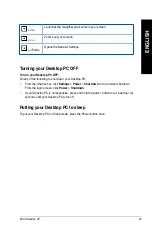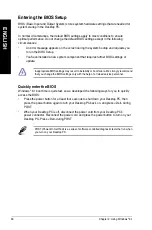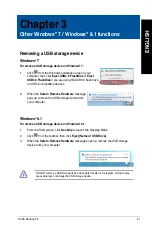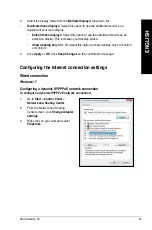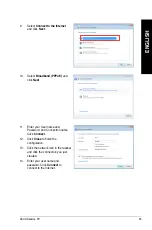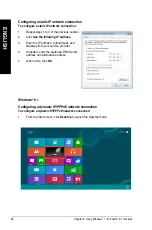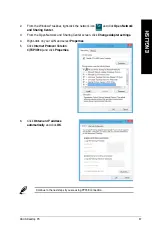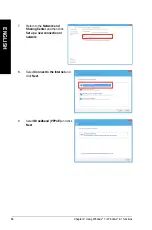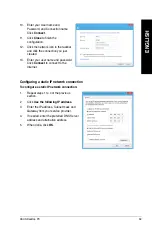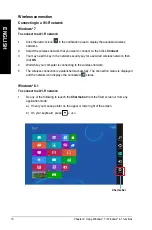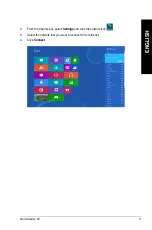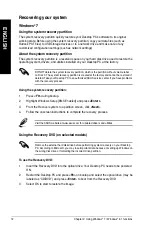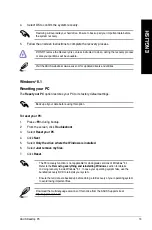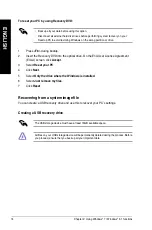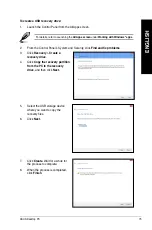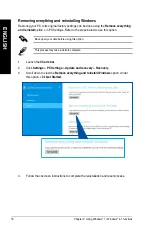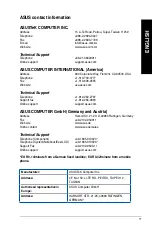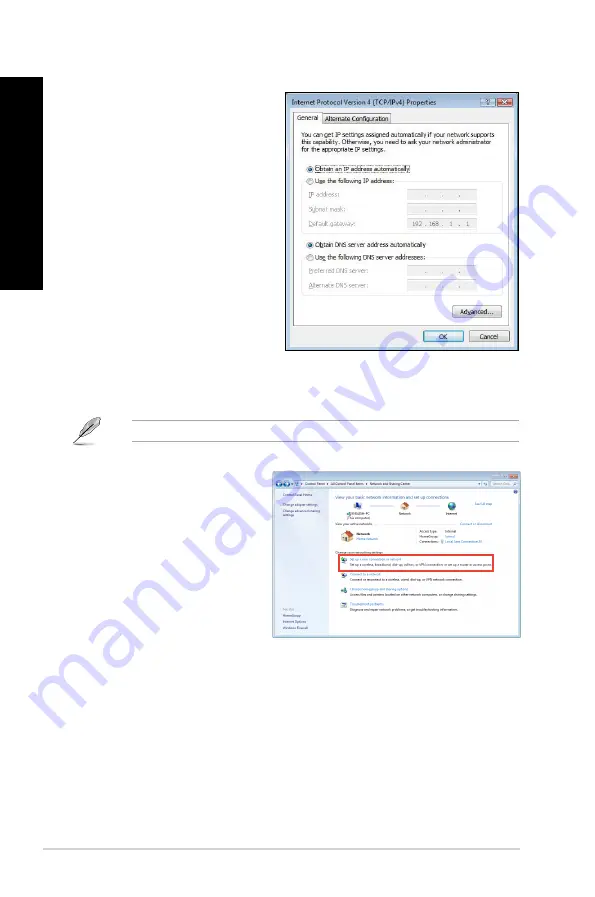
64
Chapter : Using Windows
®
7 / Windows
®
8.1 functions
EN
GL
IS
H
EN
GL
IS
H
EN
GL
IS
H
EN
GL
IS
H
4.
Select
Internet Protocol
Version 4 (TCP/IPv4)
, then click
Properties
.
5.
Select
Obtain an IP address
automatically
if you want
the IP settings to be assigned
automatically. Otherwise, select
Use the following IP address:
and key in
IP address
and
Subnet
mask
.
6.
Select
Obtain DNS server
address automatically
if you
want the DNS server settings to be
assigned automatically. Otherwise,
select
Use the following DNS
server addresses:
and key in the
Preferred and Alternate DNS
server
.
7.
Click
OK
when done.
Continue to the next steps if you are using PPPoE connection.
8.
Return to the
Network and
Sharing Center
and then click
Set up a new connection or
network
.