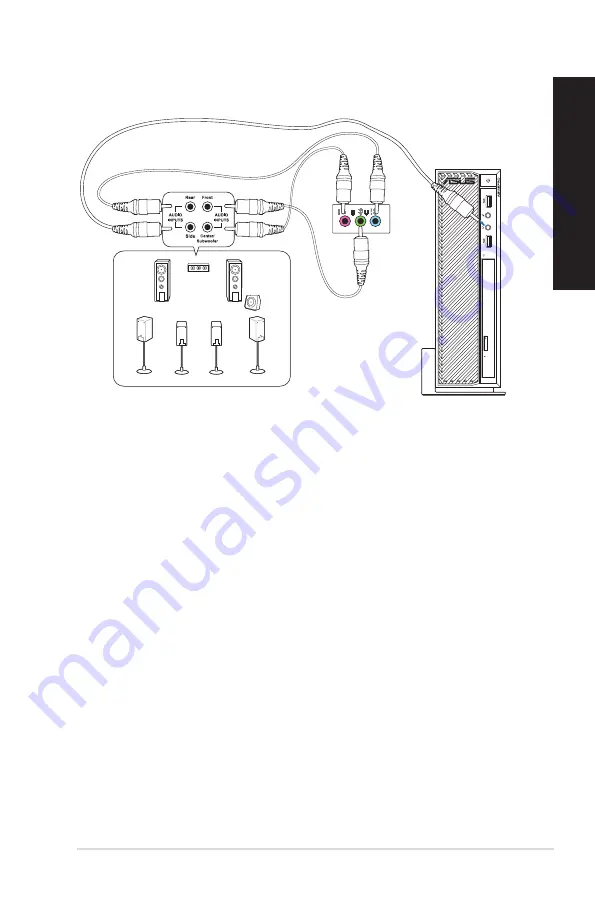Reviews:
No comments
Related manuals for BT1AD

Dynapro ET 3200 Series
Brand: 3M Pages: 23

NetVista A40
Brand: IBM Pages: 158

3290
Brand: IBM Pages: 158

AOD 260
Brand: A1Touch Pages: 9

Aspire Z800
Brand: Acer Pages: 20

AX3950-U2042
Brand: Acer Pages: 3

Aspire Z5610 Series
Brand: Acer Pages: 2

AX3200-B3530A
Brand: Acer Pages: 4

Aspire ZC-602
Brand: Acer Pages: 52

Chromebase CA24I2
Brand: Acer Pages: 31

Aspire Z1220
Brand: Acer Pages: 29

Aspire Z5600 Series
Brand: Acer Pages: 32

AX3910-U2032
Brand: Acer Pages: 3

Extensa E420
Brand: Acer Pages: 91

Aspire XC600
Brand: Acer Pages: 110

Aspire X3812
Brand: Acer Pages: 108

Aspire X3950
Brand: Acer Pages: 108

Aspire X3400
Brand: Acer Pages: 96